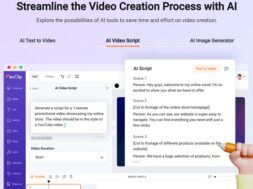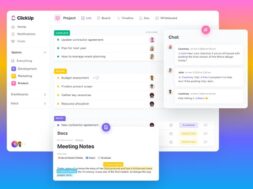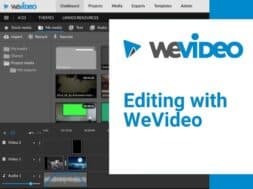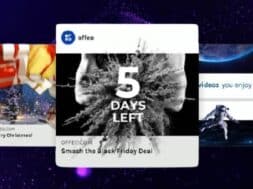Canva Tutorial Step-by-Step to Common Design How-Tos (+FAQs!)
Canva is the world’s most recognized online tool for design work. It is easy to use, in fact free to use, and helps create beautiful designs. Content creators and even Digital Marketers loved it! So, if you are looking to start, this Canva tutorial is here for you!
This Canva tutorial provide answers and step-by-step guides to some of the most frequently asked questions about Canva, as well as, some common how-tos performed in many design work. Nonetheless, if you wish to know how good Canva is and why we recommend it, check this review article we wrote. If not, here we go!
The world wide web is huge, and yet you had stumbled on my site looking for something. I hope you find it as we had taken huge efforts to create them. Best of all, its FREE! Hence, some of our content may include affiliate links (i.e. whenever you click on the links and purchase, I earn a small commission at no extra costs to you!). No worries! Some of these links may look like phishing, but I assure you they are not! Lastly, the affiliation does not affect my reviews towards them. Enjoy!
FAQ
Common Design How-Tos
- How to Remove Background in Canva
- How to Group on Canva
- How to Curve Text in Canva
- How to Print from Canva
- How to Upload Fonts to Canva
- How to Animate Text in Canva
1. How Much is Canva Pro?
As you can see in the screenshot below, Canva is totally free to use. That is, with limitations, of course. So, you should try it out first by creating an account at canva.com before deciding if a free subscription meets your needs. More often than not, it all comes down to the use of premium templates and stock (~250k for free users vs premium users 1 million+).
Yet again, if your organization is a nonprofit, or a K12 education provider, you could apply to Canva’s respective special programs to use its premium features for free! Nonetheless, at point of writing, a Canva subscription starts from US$ 12.99 for 5 pax a month.
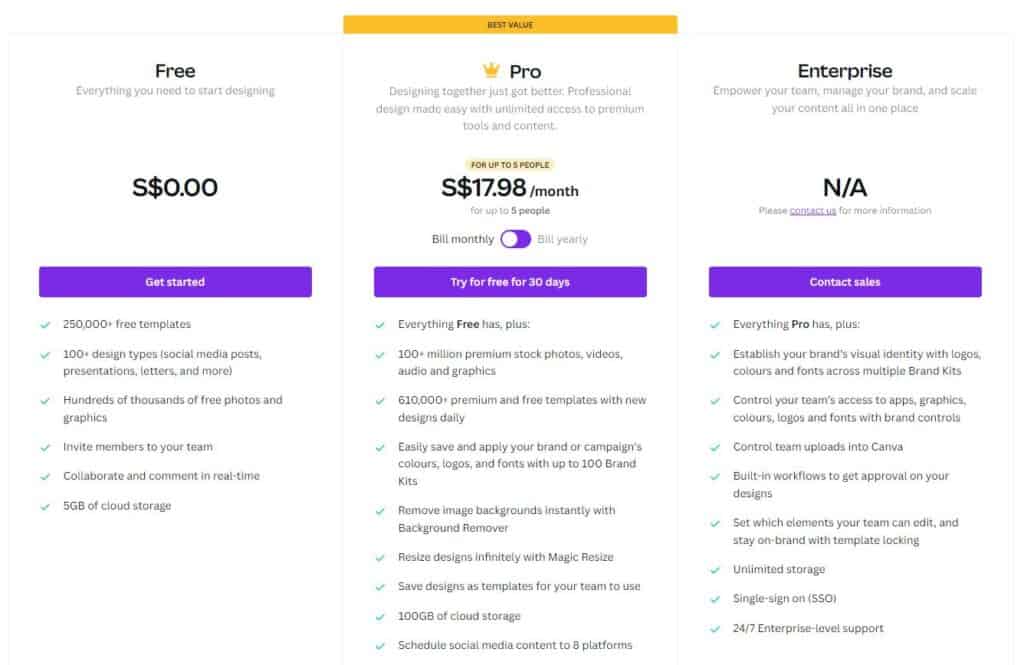
2. How to Cancel Canva Subscription?
- First of all, log in to your Canva account by clicking the ‘Log In’ button at the top right-hand corner of the webpage and entering your login credentials, https://www.canva.com/login/.
- Then, click on the ‘Gear’ icon at the top right.
- Look to the left sidebar and click ‘Billing & teams’.
- Under ‘Subscriptions for your team’, if you have an existing Canva subscription, you will see its details and a ‘Cancel subscription’ button (instead of ‘Try Canva Pro’). Click on the button to cancel your subscription.
(Comments) Unable to cancel your subscription? Ensure that you had paid up all outstanding and logged in to your account using the same device used to purchase this subscription.
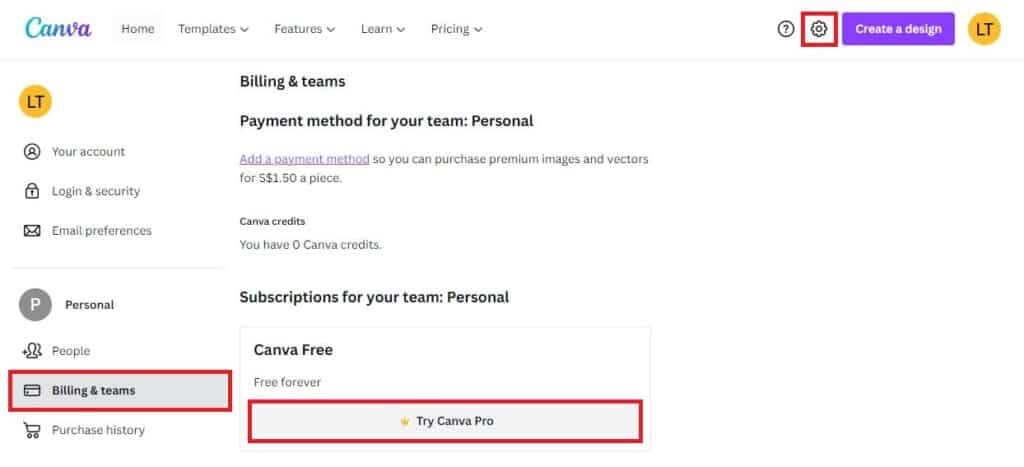
3. How to Delete Canva Account?
- From your Canva account, click on the ‘Gear’ icon at the top right.
- Then, move over to the left sidebar and click ‘Login & security’.
- Click ‘Delete account’. (but are you sure you don’t want to use Canva anymore?!)
(Comments) All created projects, templates, folders and uploaded media will be deleted, together with all team settings. Although you get 14 days to restore your account if you ever want to reverse your decision.
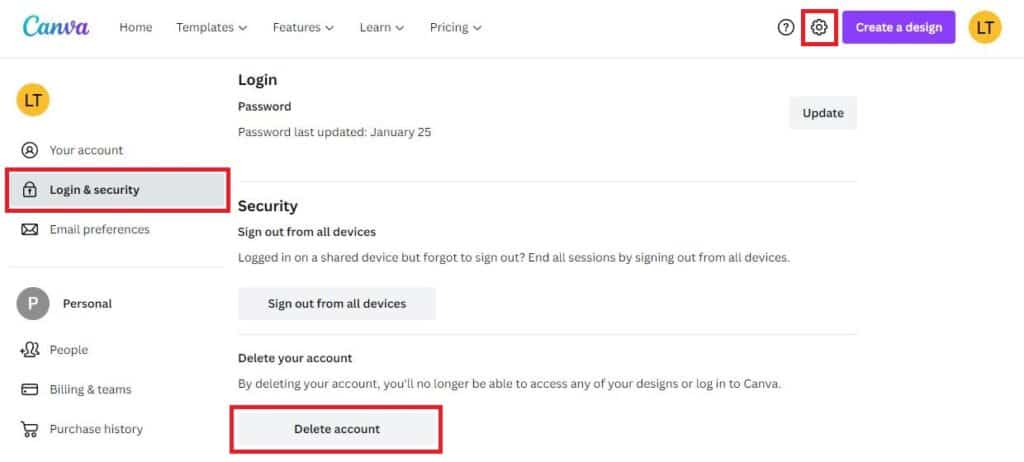
4. How to Remove Background in Canva?
- In Canva, open your existing designs, or start a new one using an image from Canva.
- Once in the Canva editor, click-select the image you want with the background removed. Then, go to the top bar and click ‘Edit image’.
- A side panel will pop out with the option of ‘Background Remover’. Click it and Canva’s powerful AI will automatically remove the background.
(Comment) Unfortunately, Background Remover is a premium feature but can be unlocked with a 30-day free trial here: canva.com
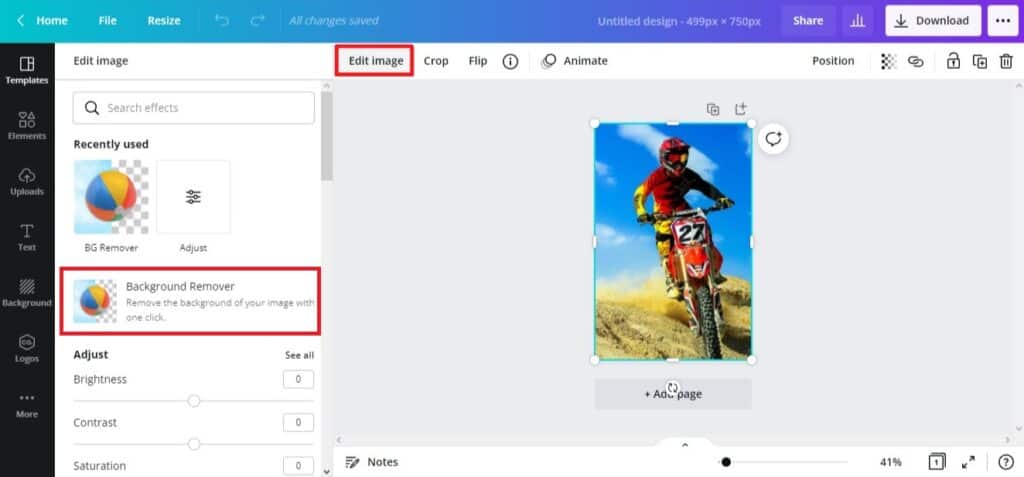
- Thereafter, you can use the ‘Erase’ and ‘Restore’ options to manually fine-tune to perfection. Once done, hit ‘Apply’ to complete the background removal process!
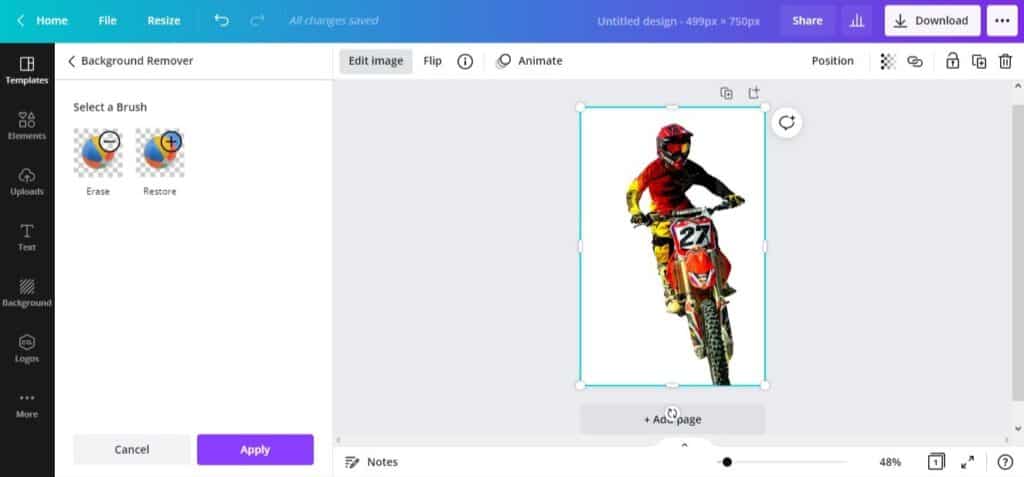
5. How to Group on Canva?
- Open the design you are working on. Then, locate the elements you wish to group.
- Hold the shift key on your keyboard and click-select all those elements.
(Comment) Alternatively, you can also click-drag to select over those elements just like your windows desktop)
- Then, head to the top bar and click ‘Group’.
(Comment) If your window is small, you will find ‘three dots’ instead. So, click the ‘three dots’ to expand the full toolbar and click ‘Group’.
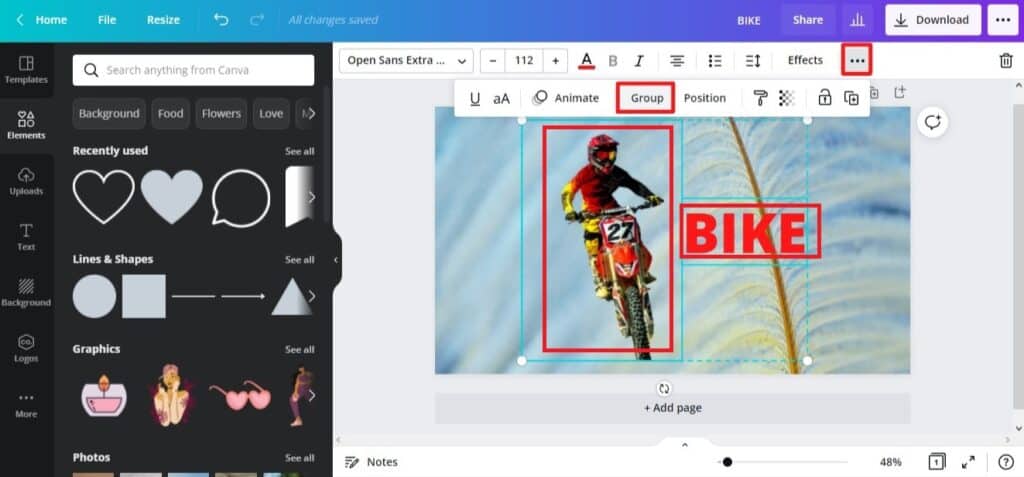
6. How to Curve Text in Canva?
- Similarly, open your design and click-select the text you wish to curve.
- Then, find ‘Effects’ in the upper toolbar and click on it.
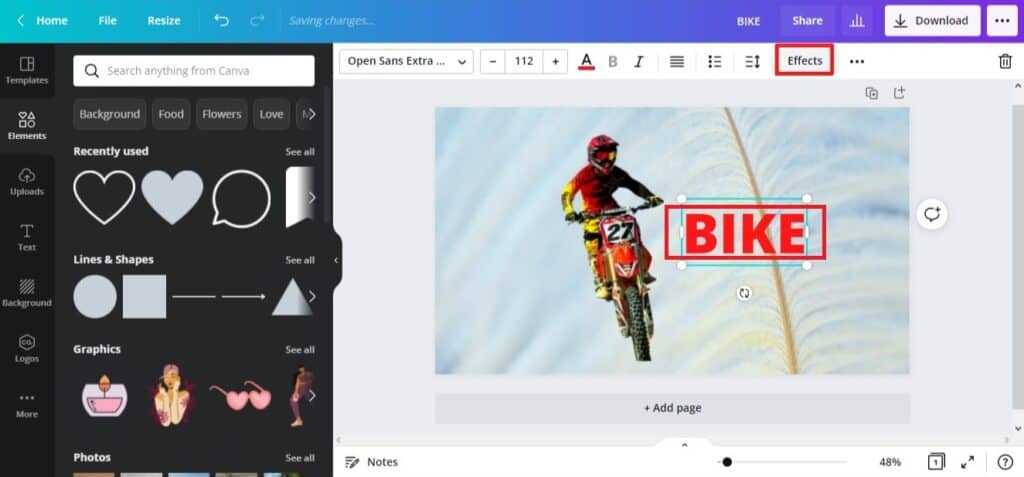
- The left side panel will change to reveal the options available. Scroll down along the panel to find ‘Shape’. Click on it and the ‘Curve’ option will appear. Adjust the curviness of the text as you prefer by dragging or manually keying the value.
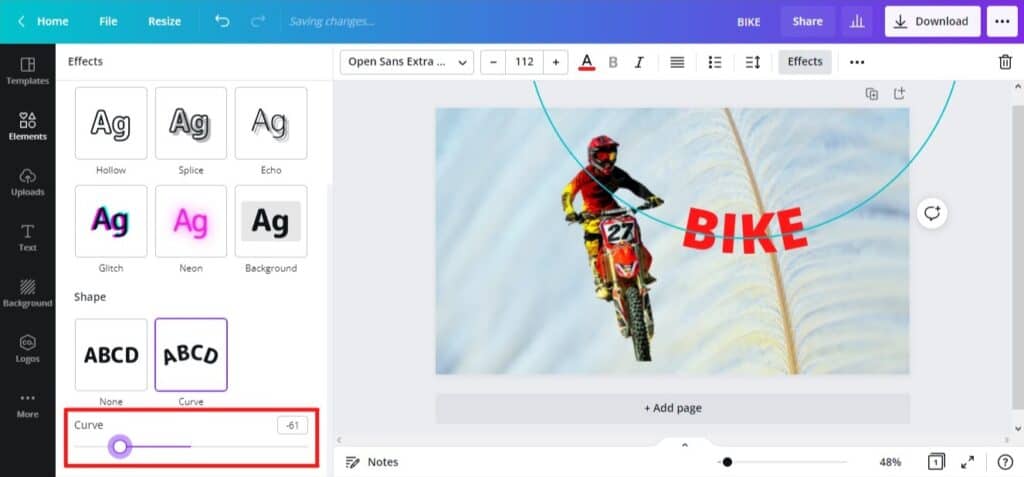
7. How to Print from Canva?
- Unfortunately, you can’t print directly from Canva. So, downloading your artwork first is required prior. Hence, open your design you wish to print as usual.
- Click the ‘Download’ button on the top right and select file type as ‘PDF Print’.
(Comment) Choosing ‘PDF Print’ is often more ideal to preserve the quality of the downloaded images.
- Tick or untick ‘Crop marks and bleed’ as required and hit ‘Download’.
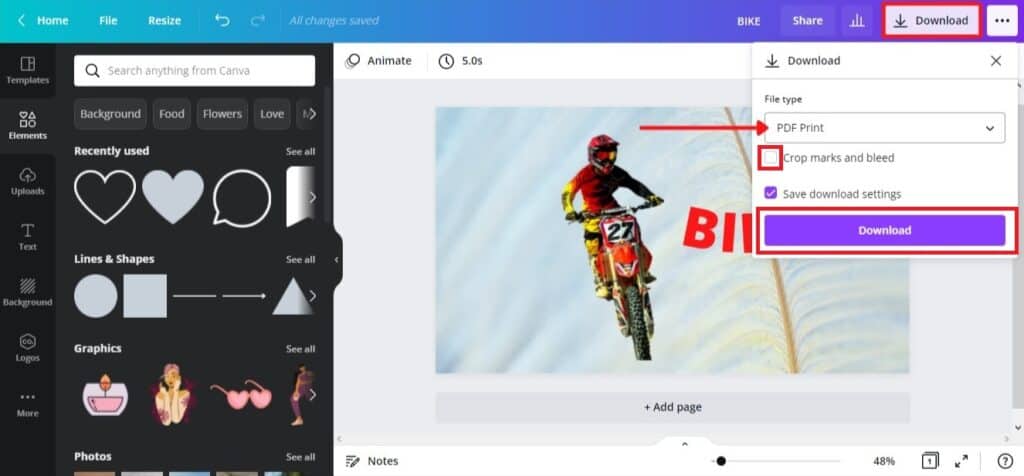
- Then, open the downloaded PDF file using your PDF viewer application and proceed to print it.
(Tips) Need a Free PDF viewer? Try PDF Extra HERE.
- In your ‘Destination’, ensure that you had selected the right printer to print this artwork from.
- Thereafter, hit ‘Print’ to start printing.
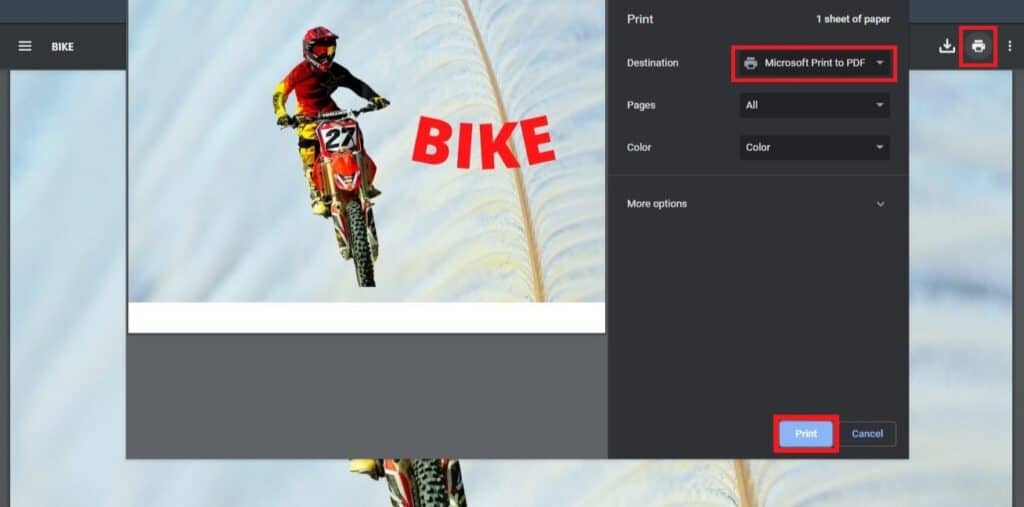
8. How to Upload Fonts to Canva?
- Log in to your Canva dashboard. At the left-hand panel, click ‘Brand Kit’.
- Scroll down to where it says ‘Brand fonts’, and you will find the ‘Upload a font’ button. Click it.
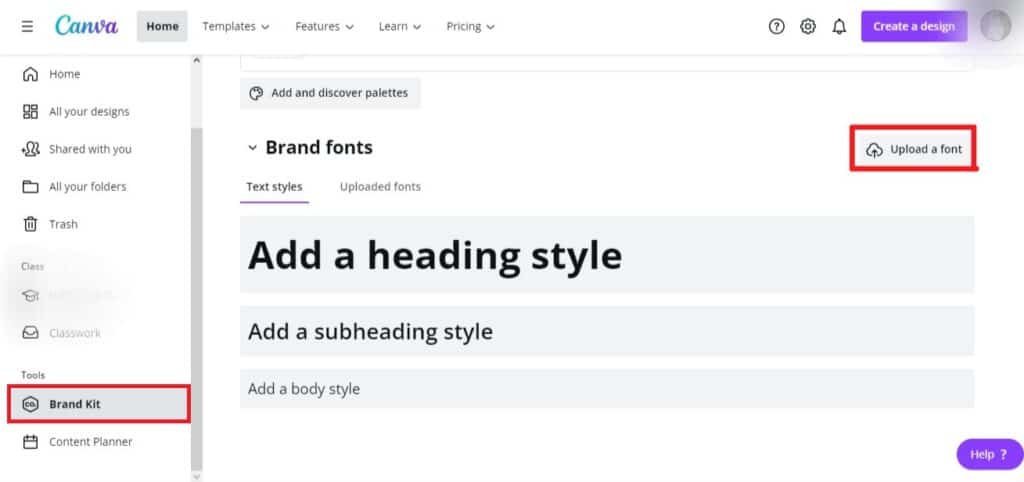
- Browse for the font file on your device and open it.
(Tips) Want to know where you can get free, royalty-free, and quality fonts? Try Envato Elements!
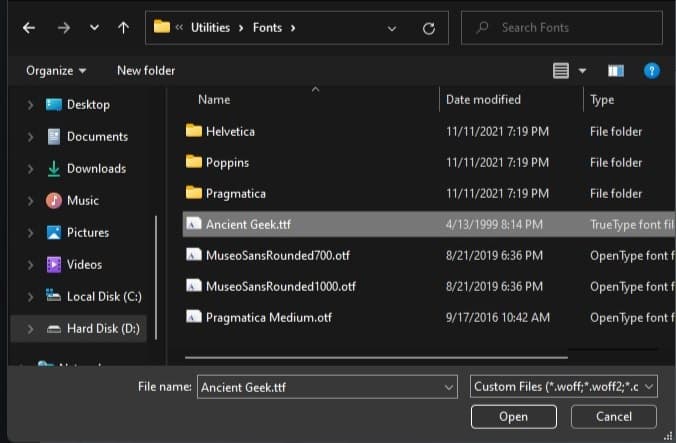
- Here, you’ll be asked to confirm if you have the right to use the font. Make sure you have, then click ‘Yes, upload away!’
- Once done, check that the font had been successfully uploaded via the ‘Uploaded fonts’ tab.
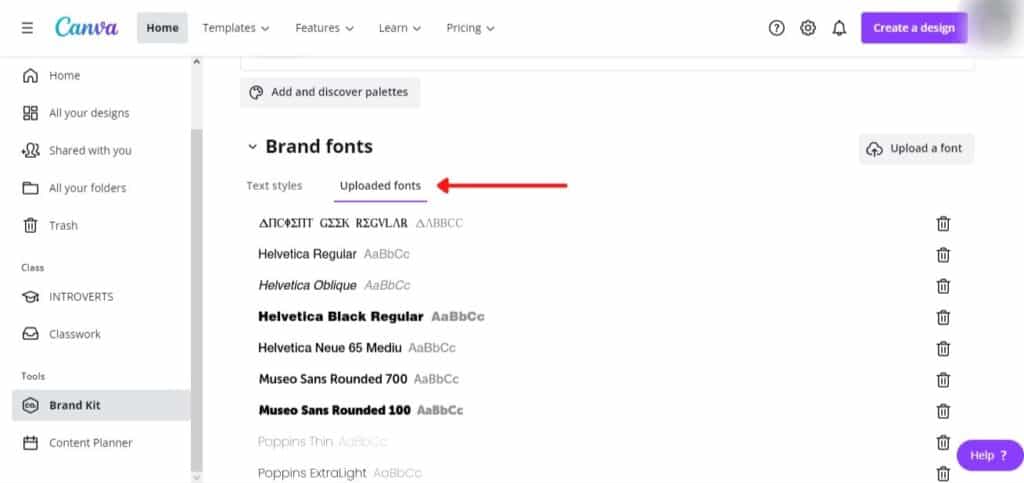
9. How to Animate Text in Canva?
- Open your design file and click the text you wish to animate.
- Click-select the text element and then, ‘Animate’ on the top bar.
(Comment) Again, if your window is too small, find the ‘three dots’ on the upper toolbar and click it to expand the toolbar.
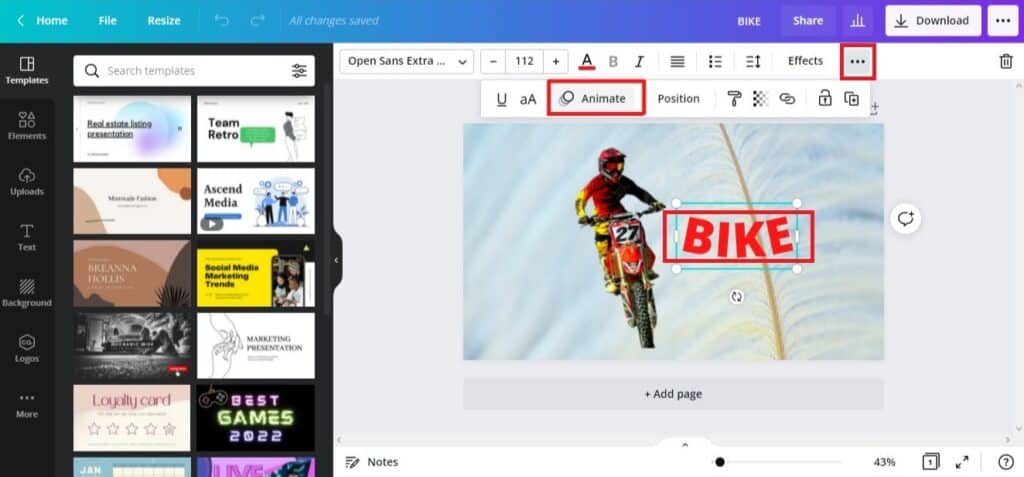
- In the left-hand side panel, under ‘Text Animations’, scroll down and hover to the various animation option to ‘Preview’ it. Then, click to select your desired. Done!
(Comments) If you wish to see how all your animations in the artwork turns out, hit the ‘Play’ button at the top.
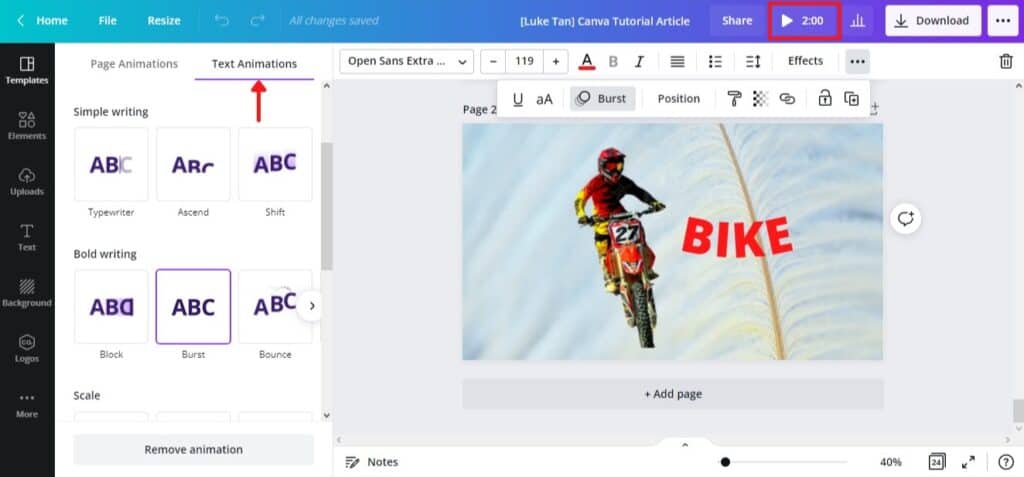
Final Comments
See? Canva is a super easy online tool to use! Add this short tutorial and you are on your way to becoming a Canva expert! So, for more tutorials like this, be sure to bookmark our tags, Canva and Tutorial, and check back regularly! Have fun!
Activities
Are there any other common design steps in Canva that you wish we could include a tutorial on? Tell us with a COMMENT below!
LIKE & SHARE this tutorial with the media designers, including all content creators you know!
HASHTAG #DonutAtwork
Tags you may be keen in: Creative Development | Digital Advertising | Social Media Management