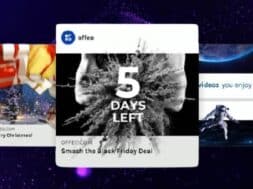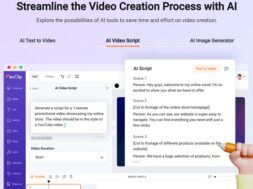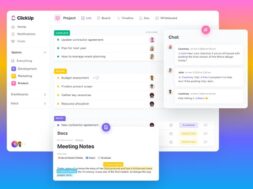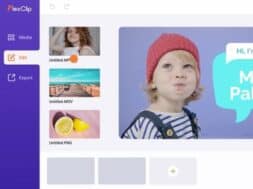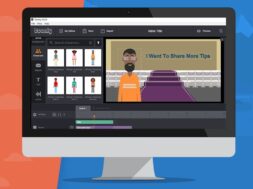OFFEO: Trendy Video Maker for Social Media Videos & More!
Another video making post we have here. This time, we are going to tell you how you can make SUPERB social media ads and posts. Particularly, if you are familiar with Facebook and Instagram, we will be making Stories and Scroll-Stopper Videos in this short tutorial. The video maker we will be using is OFFEO, which we had reviewed in this article. So, if you want to know more about OFFEO, click on the link.
If not, let’s start!
The world wide web is huge, and yet you had stumbled on my site looking for something. I hope you find it as we had taken huge efforts to create them. Best of all, its FREE! Hence, some of our content may include affiliate links (i.e. whenever you click on the links and purchase, I earn a small commission at no extra costs to you!). No worries! Some of these links may look like phishing, but I assure you they are not! Lastly, the affiliation does not affect my reviews towards them. Enjoy!
P.S. OFFEO offers a 30-day moneyback guarantee. So, you can create an account and try it along in this article. Unfortunately, credit card details are required though. Well, do you know that OFFEO offers a lifetime plan too? That means a single price and you can use it for your whole lifetime. The best thing is; its cheap at only US$ 98! Here is the LINK to purchase this lifetime plan.

What are Scroll-Stoppers and Stories?
Stories is a Facebook and Instagram video format that are not saved in the users’ profile after published, which makes them valuable for followers to watch. Facebook allows Stories to be 20 seconds while Instagram allows for 15 seconds. Nonetheless, if you uploaded a video longer than that, your videos will be automatically split. If you are using Stories for promotion, we suggest just keeping them to the limit. On the other hand, Scroll-Stoppers are videos that are often ‘3D’ and very attention-capturing. Hence, viewers browsing casually would ‘stop scrolling’ and watch the video.
1. Making a Scroll-Stopper Video
1.1. Select a Template
To get started, login to your account. In your ‘Projects’ page, click ‘Start a new project’.
OFFEO offers 3 methods to design from which you can choose. These include Smart Create, Branded Templates, and Designer Templates.
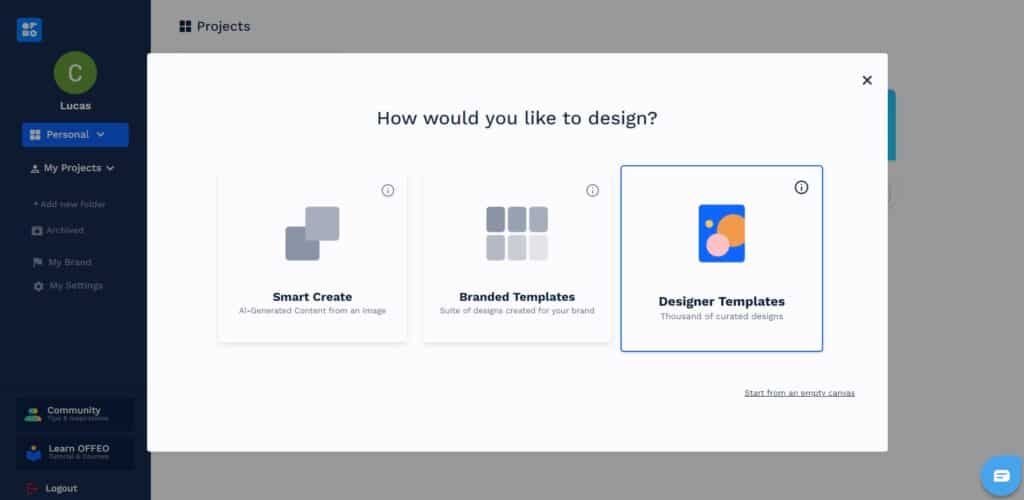
We choose Designer Templates for our scroll-stopper video, as we want to see and choose from the library of designer-templates. After selecting our choice, we were showed 3 video formats; YouTube, Social Media Post, and Stories (FB & IG). So, choose the one where your video would be published in accordingly to produce your output video in an optimised format.
(Comments) Without an optimised video format for your channel, the video might not play well, or certain areas of the video might not show. Great to know OFFEO readily supports social media videos!
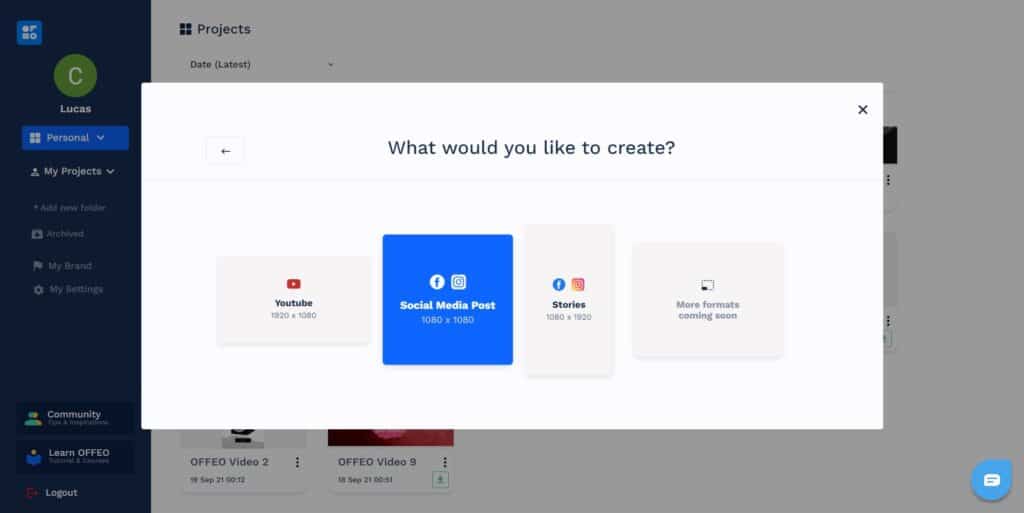
Here, you can use the various filter options such as colour, style, product, type and seasonal to quickly only show templates which are suitable for your project. In this case, we will choose ‘Scroll-stoppers’.
(Comment) Over 400 templates to choose from! Not too bad, and we know OFFEO’s library will surely grow as they progress.
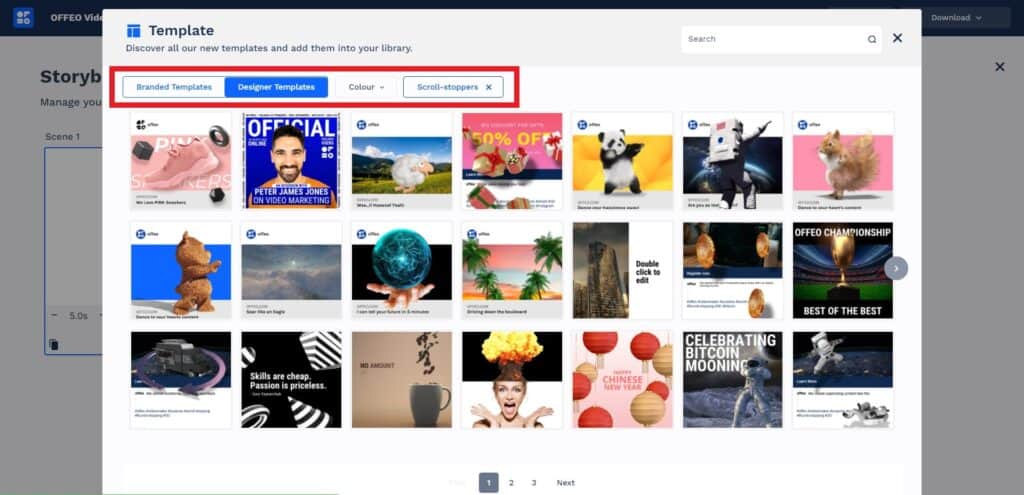
Selecting a template here will take you to the ‘Storyboard’ page. For Scroll-Stopper template, there should only be 1 scene. So, move over to the scene you wish to customise. Then, Click the ‘Pen’ icon. An editing dashboard will open. If you had clicked on the wrong scene to edit, no worries. Click ‘All scenes’ at the top right corner to go back to your Storyboard.
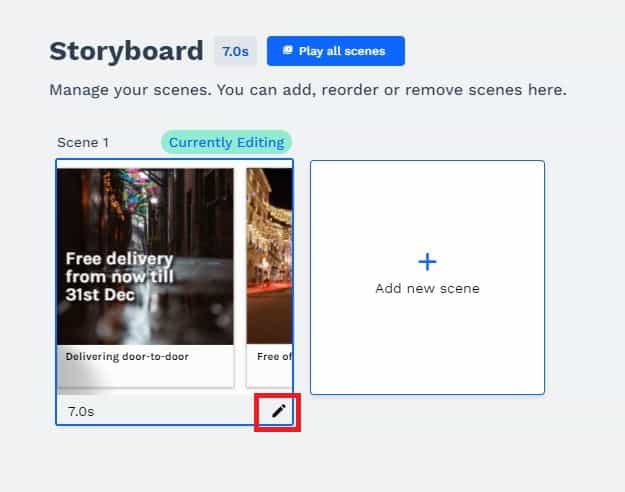
For whatever reason you wish to change your template at this time, you still can. On the editing dashboard, select ‘Design’. The template page will once again appear. Selecting a template will ask if you want to ‘Add a Scene’ or ‘Replace’ it. Choose accordingly.
(Comment) See? Not hard to start, right? Way to go! Now, we are ready to edit the template selected! Move on to the next section.
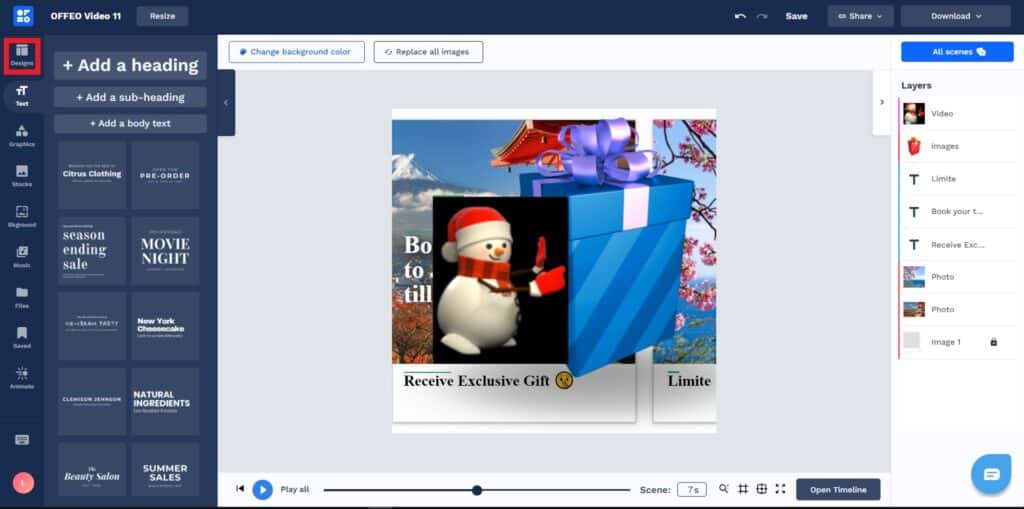
1.2. Customise
Here, we can see all the various editing optionsof the OFFEO on the left-hand panel. These include Designs, Texts, Graphics, Stocks, Background, Music, Files, Save, and Animate.
OFFEO lets you edit your video scenes individually. So, to edit a scene of the template, click ‘All scenes’ on the top right corner. Then, Click the ‘Pen’ icon of the scene you wish to edit.
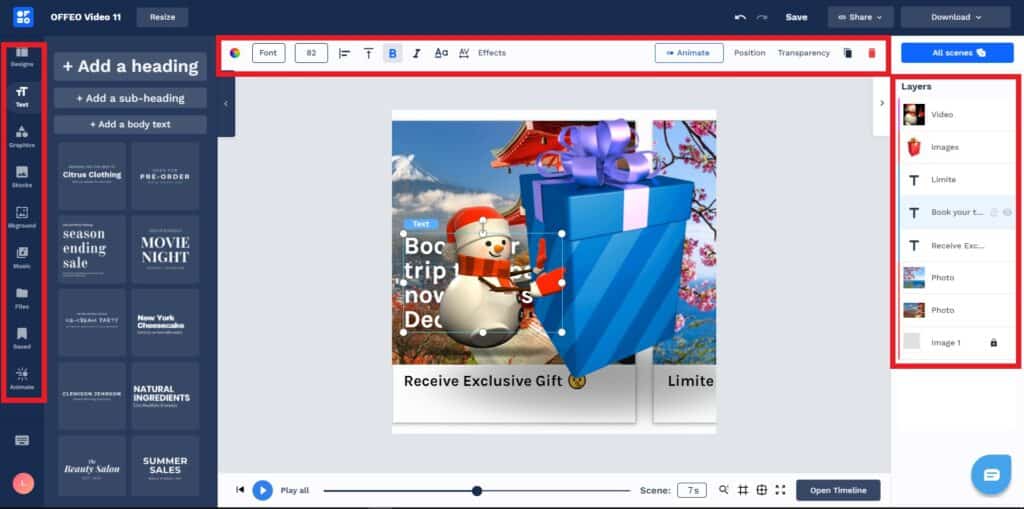
The ‘Background’ feature adds another worldly touch to your design. It provides not only images but also videos and patterns that can enhance your videos.
One of the best features in the panel is ‘Stock’, which offers royalty-free images, videos, and masks from Shutterstock, a global online stock library. That means you don’t have to find pictures elsewhere, and edit them separately using another software, before adding them to your template. Just find one you like and add in your design directly! Very enjoyable and hassle-free!
Graphics is another useful feature that should not be overlooked. You can choose the graphics you want by filtering them by their functions’; i.e. Overlays, Graphics, or Effects. Since we are making Scroll-Stoppers, which should be attention capturing, we recommend checking outthe various Effects available. Go explore!
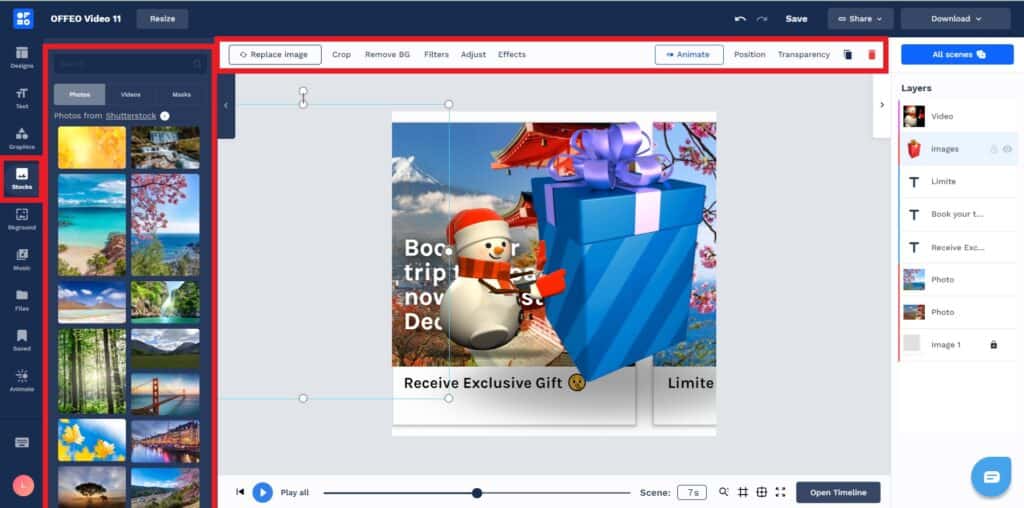
When you Click any element in your scene, a top bar appears. This top bar provides direct edit option to your element. For instance, removing the background, cropping, adjusting, filtering, adding effects, position, and animate.
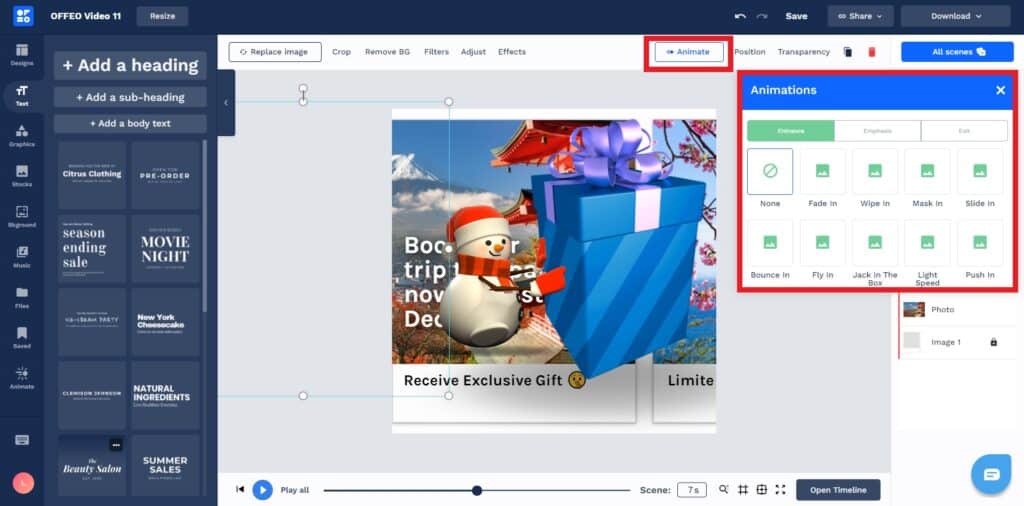
An outstanding feature not to be missed for making Scroll-Stoppers is ‘Animate’; which appears in 2 places. i.e., On the top bar and left-hand panel. Go with the top bar ‘Animate’ if you wish to apply only to a specific element instead of a whole scene.
(Comments) ‘Animate’ adds the possibility of animation on 3 levels; Entrance, emphasis and exit. Among these animations, we like ‘Bounce In’ and ‘Jack In the Box’. Nonetheless, Click on each of them to preview it. Don’t forget to set the ‘Speed’ and ‘Direction’ of the animation too!
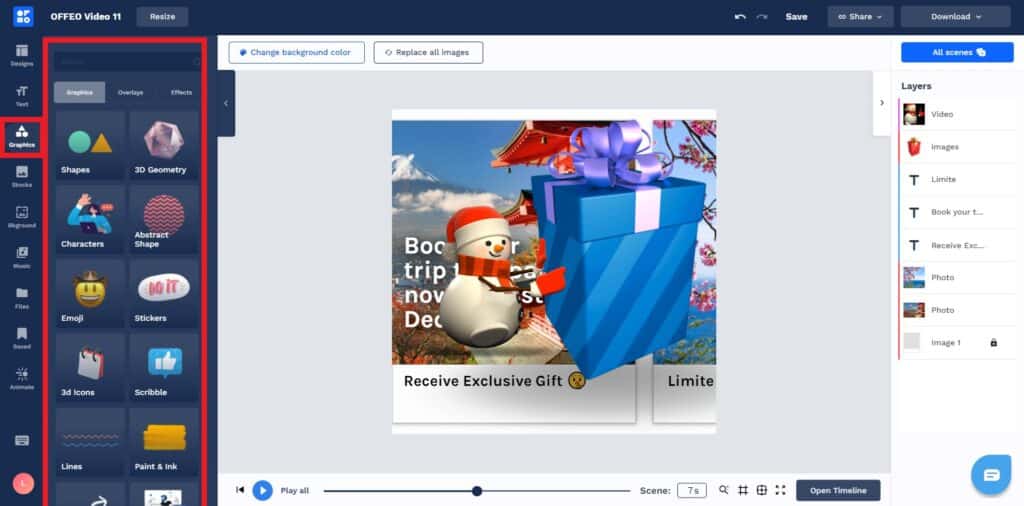
The rest of the features such as ‘Music’, ‘Files’, and ‘Texts’ are pretty common in any design software. Play around with it, then preview the overall video by Clicking ‘Play all’ on the bottom bar.
(Comment) That’s it! In the next step, we just have to export to the format, size and quality we want! How long does this only take you? 10-15 minutes?
1.3. Finalising Our Scroll-Stopper Video
When you are satisfied with your design after previewing via ‘Play all’, Click the ‘Download’ button on the top right corner. 2 options will appear, namely ‘Video’ and ‘Photo.’
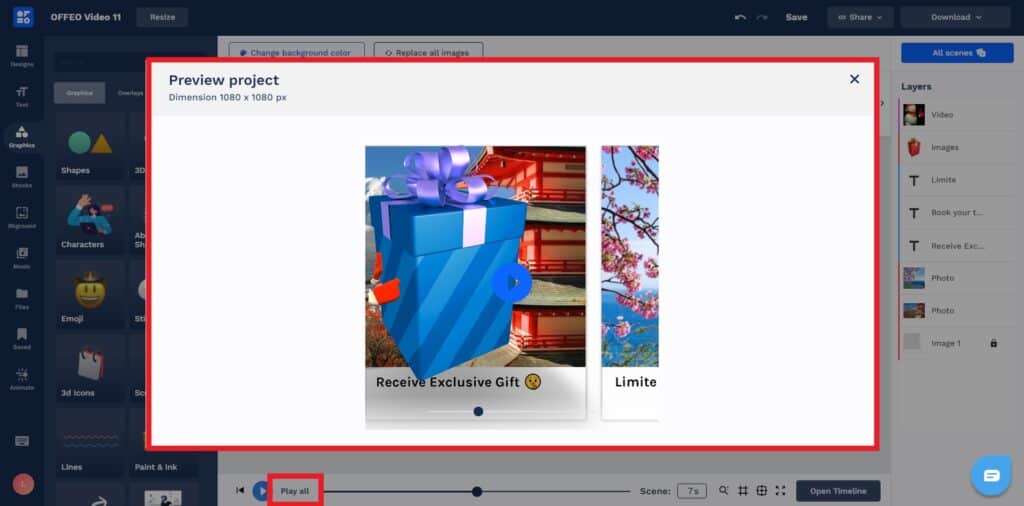
We are making videos, so select the ‘Video’. Then, choose the desired video formats of either MP4 or MOV. Both High Quality and Web Quality options of MP4 are of fantastic quality. So, proceed with whichever you prefer.
(Comment) Good to know that options are available! Nonetheless, MP4 is a much more modern format and widely supported by nearly all media players. Thus, much as possible, we recommend downloading in MP4.
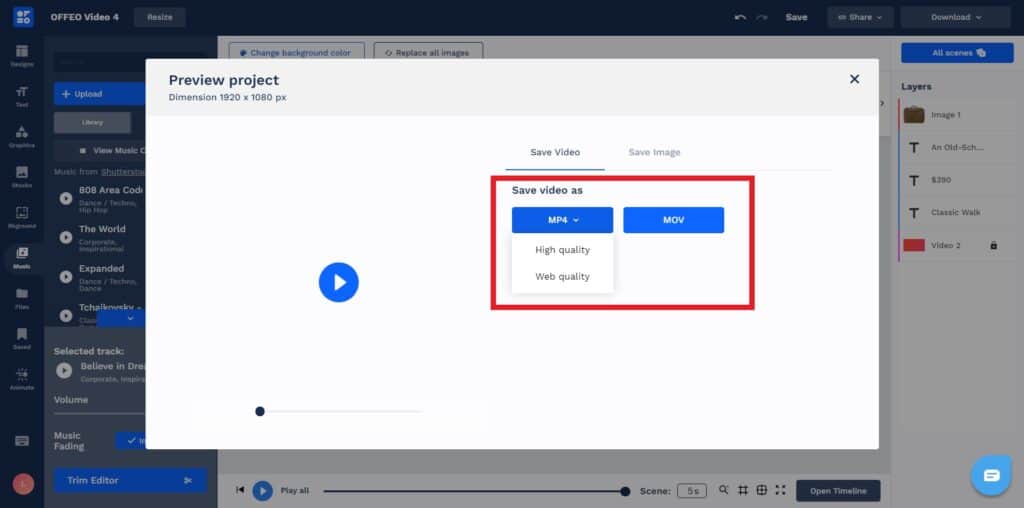
OFFEO will take about 1 to 2 minutes to process the output video. After which, the options ‘Download’ and ‘Save to Dropbox’ appears. We go with ‘Download’! Now we have our Scroll-Stopper Video!
(Comment) Saving to Dropbox is a great way to retain copies of your video for safeguard or sharing. Very convenient to use and will surely come useful once you start making more videos in OFFEO.
1.4. Our Scroll-Stopper Video
Original Template Below:
2. Making a Stories Video
2.1. Select a Template
So, back to the ‘Project’ Page. For our Stories video, we shall try using ‘Smart Create’.
(Comment) Smart Create designs hundreds of templates for your Stories in seconds using the Artificial Intelligence. How does it work? Read on!
‘Smart Create’ offers 2 formats compared to 3 in ‘Designer Templates’: Square (1080×1080) and Vertical (1080×1920) Size. So, we will go with the Vertical format.
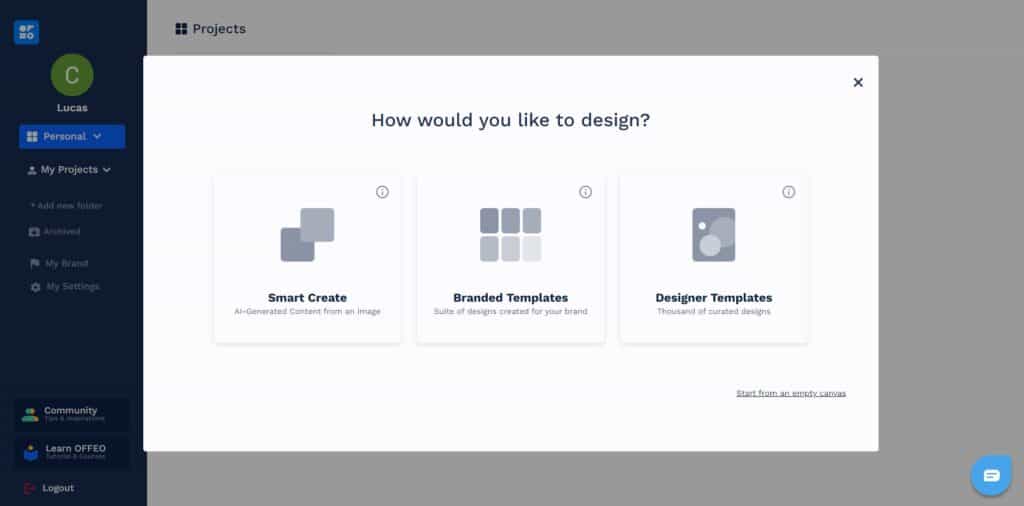
Then, you will be prompted to choose between ‘Product Video’ or ‘Logo’. Let’s select ‘Product Video’ as we want our video to ‘promote products’.
(Comment) Choosing logo doesn’t mean you are making logos. If means having your brand logo being the main feature in the video. So, choose ‘Logo’ if you want to make some corporate backgrounds, including Zoom background (?), and intro/outro videos.
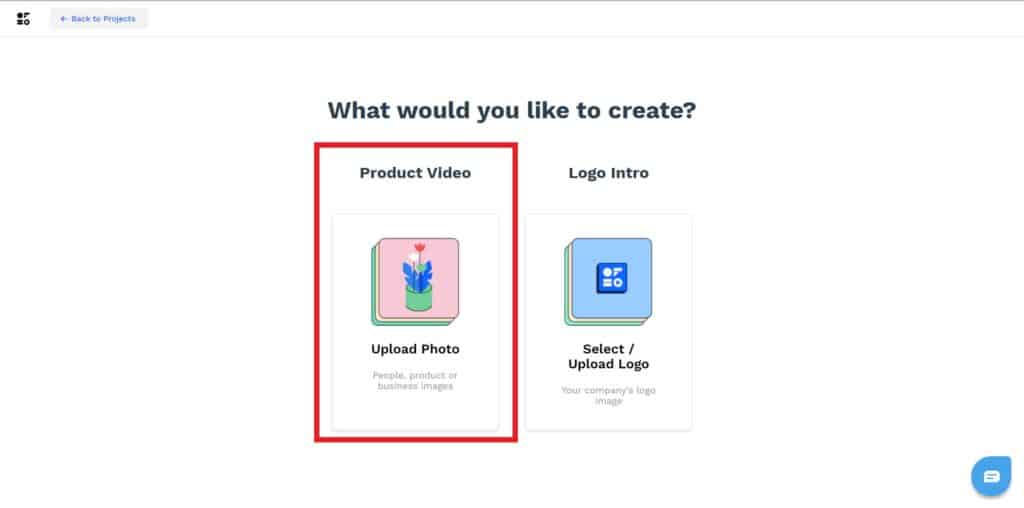
After that, upload an image you want to add to your video or choose sample images provided by the OFFEO editor.
A design page will appear for you to choose your preferred template. Clicking on the template will land you on the editing dashboard.
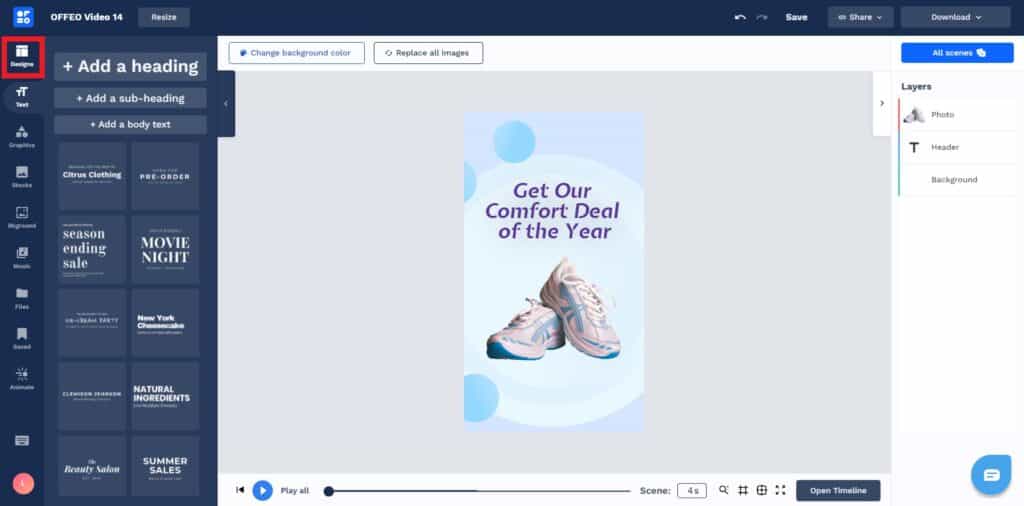
Click on Designs on the top left corner to change the template or add more scenes to it. In fact, we added more scenes after realising Smart Create only create 1 scene.
2.2. Customise
Now, time to customise our new template created by AI!
(Comment) In using ‘Smart Create’, after uploading your brand’s image and selecting a template that aligns with your business or advertisement, you would get a matching-coloured layout. Hence, there is almost none or little work left to do in terms of colour editing. So, you can now focus on the texts, animations, music, and Call-to-Action (CTA) among other work. Pretty handy and powerful!
So here, we added Patterns in our video from the Background tab on the left hand.
(Comment) Patterns work great to make your videos unique!
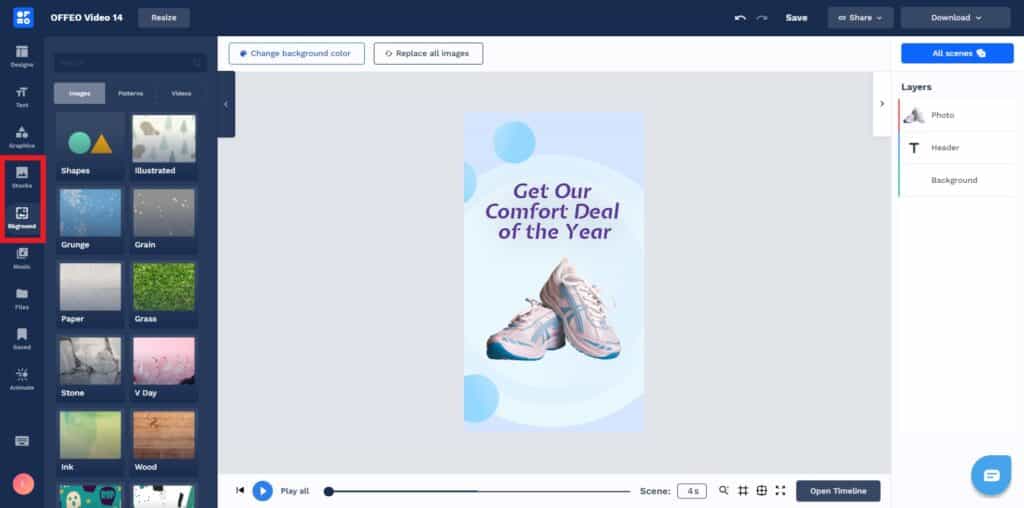
If you are making an advertisement video, go with adding Graphics since they can really impact the overall feel and lands you the targeted audience. The Graphics tab is on the left-hand panel offering three options; Overlays, Graphics, and Effects.
(Comment) We selected ‘Graphics’ only, since ‘Overlays’ and ‘Effects’ may over-complicate our stories video. Look to create Stories without too much information in each scene. Never make reading the information an adrenaline-rush experience for your audiences as Stories have a time limit. It’s a hassle to replay the video and honestly, nobody likes replaying!
The Text tab allows you to add a heading, subheadings, and body text. Here, there are 60+ ready templates too!

Upon clicking a font template, the specific font edit options appears on the top bar. To name a few, these options include font style, size, color, effects, alignment, animation, and position.
(Comment) Some font styles that we feel are professional enough for most use cases include Advent Pro, Actor, Aldrich, Allura, and Andika. So yeah. You don’t really need to spend too much time choosing if you can’t afford to.
OFFEO’s templates may not come built-in with music. So, make sure to add music from the ‘Music’ tab on the left-hand panel.
(Comment) Fortunately, OFFEO features a music stock library containing hundreds of choices. Still, you can ‘Upload’ your own music. Make sure to add ‘Music Fading’ and Trim your piece to fit in your video duration!
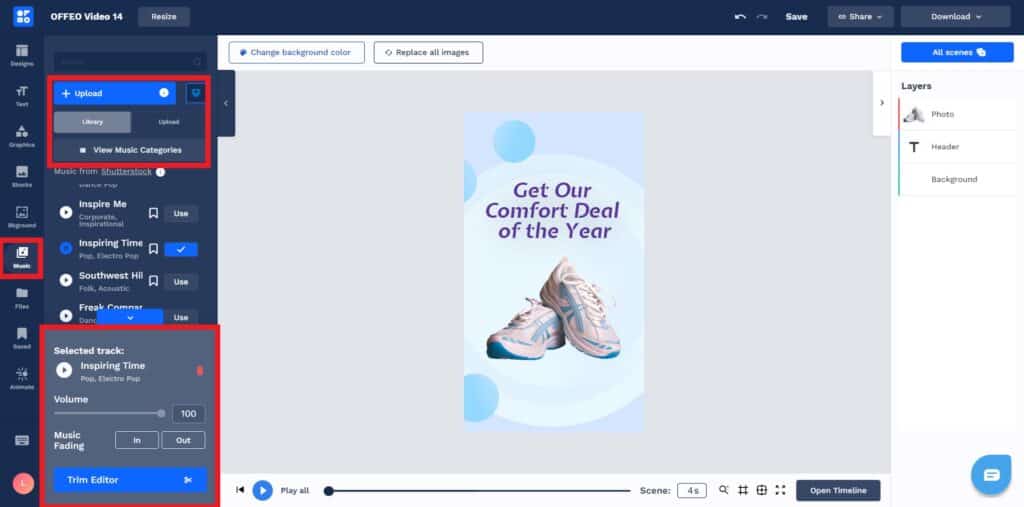
In summary, ‘Smart Create’ is a powerful feature that lets you create viable and professional FB and IG fast and almost effortless. Then again, customisation always requires a bit of skill. So, if you are a starter in making videos, OFFEO is well suitable to familiarise yourself with the common video design tools. It empowers you to work and learn consequently without an overly steep curve. Over time, you will develop a ‘Designer’ brain and know what it needs to make any videos nicer. It’s true! Next, let’s finalise our Stories.
2.3. Finalising Our Stories Video
Once you are satisfied with your customisation, click the ‘Play All’ button to preview the full video. The button is located on the bottom bar next to the ‘Play’ button.
Then, click on the download button in the top right corner. We have the option to Save as Video or Image. So, we will select ‘Video’. Then, ‘MP4’, and ‘High quality’, instead of ‘Web quality’. Select ‘Video’ from the 2 options and then select ‘High Quality’ or ‘Web Quality’ with MP4 as your video format.
(Comment) Web quality is lower in resolution and sizes. Thus, if you need, you can always come back to your Project in OFFEO and Save in this format. So, no worries.
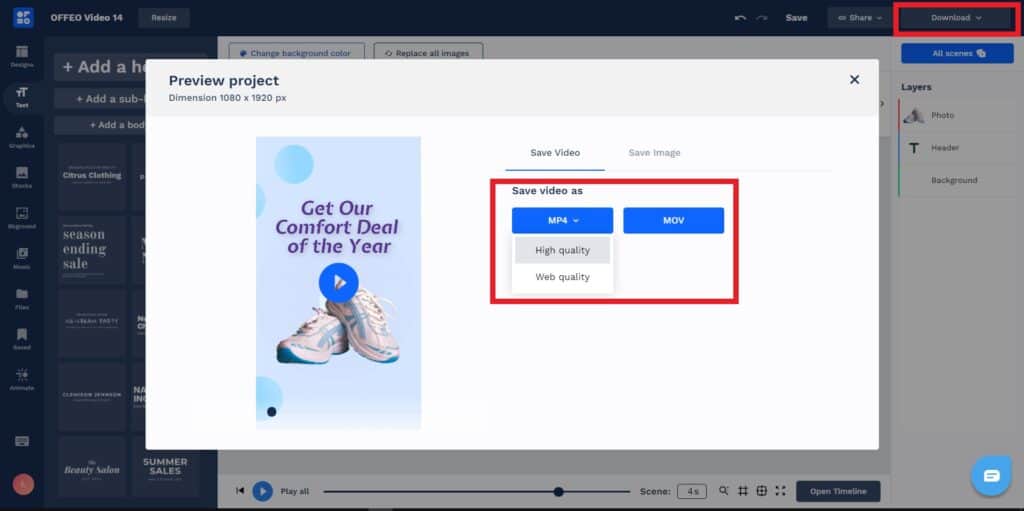
Similar to finalising the Scroll-Stopper video in 1.3, OFFEO will take several minutes to process the video. After that, select ‘Download’ or save to Dropbox.
(Comment) Now, if you go back to your Projects Page, all your projects are saved there too. You can always re-open them for edits or save to another format etc. Are there any size limits or number of projects you could save? Yes! With a paid plan, you get 20 GB storage for unlimited projects! Easily 2,000 videos of 10 MB each!
2.4. Our Stories Video
3. Final Comments
How does it feel to know you can make such great Scroll-Stoppers and Stories Videos for your social media advertising so easily! Don’t worry that your videos made with OFFEO won’t be unique! You can customise them easily to make them stand out! Most importantly, think about your message and objective behind your videos. Don’t forget your CTA!

Activities
With OFFEO, you can create slideshows, promotional videos with persons or products, and even logo animations too! Share with us with a COMMENT below what kind of videos you are looking to make.
LIKE & SHARE this article with all social media advertisers and marketers too!
HASHTAG #DonutAtwork Like design and creative development? Some Tags for you: Creative Development | Personal Productivity | Social Media Management