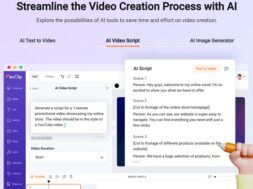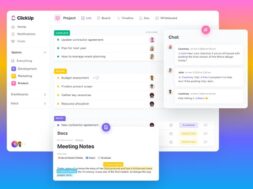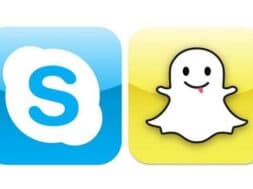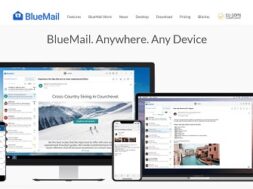(Updated 21) Common Zoom Issues & What You Could Do to Tackle Them
What is Zoom?
Due to the rise of the coronavirus, companies, schools, and universities have found ways to go about their days using online conferencing software like Zoom. That way, people can talk, see each other, and exchange ideas without actually being in the same space.
Talking about space, this Software protect your workplaces.
However, every application are not perfect and have their own usage difficulties. Here, we will focus our spotlight on the popular Zoom, to surface some of the most common Zoom issues and how you could solve them so that your next Zoom session could proceed the smoothest possible.
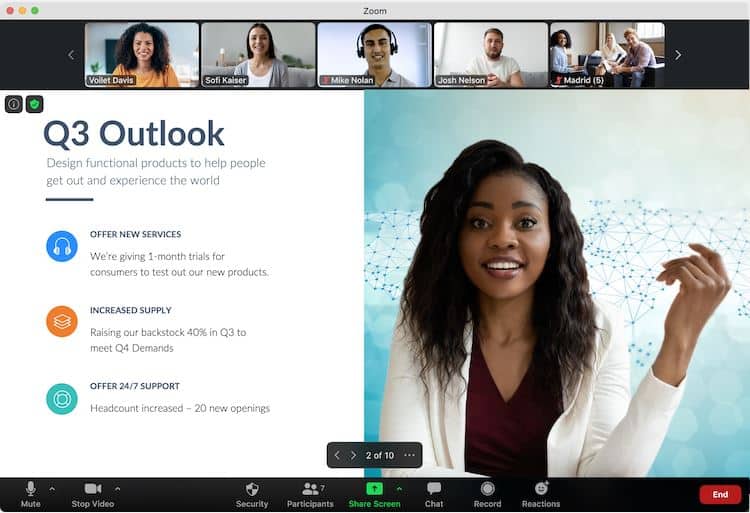
Zoom Issues and Solutions
- You Get Echoes During A Call
- Your Webcam Or Mic (Or Both!) Isn’t Working
- You Can’t Share Your Screen
- Zoom Keeps Lagging or Freezing
- Zoom Keeps Crashing
- My Registrants Did Not Receive Their Zoom Details and Link, But I Am Sure This is Sent Automatically from Zoom
- There Are Too Many Non-Essential Information in the Confirmation of Registration Email. Is There a Way to Change It?
- I Can’t Find My Video Recordings, Although I Am Sure I Had Recorded It. Where Did It Go?
- I Can’t Find My Poll and Q&A Response Results. Where Are They Stored?
- My Whole Video is Very Dark. What Can I Do?
1. You Get Echoes During A Call
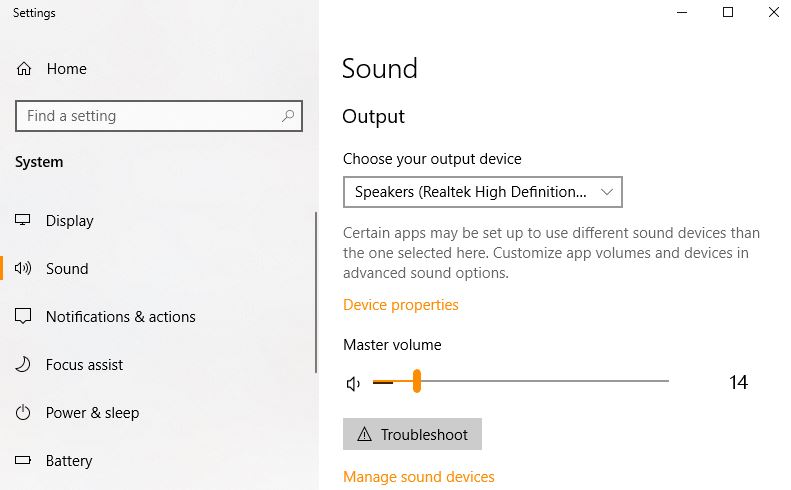
- Nothing gets more in the way of business than annoying, repeating, high pitched noises in a video conference. These Zoom echo issues kill moods and any potential business deals with it!
- Check if anyone has joined the conference on 2 separate devices. Get that person to mute one of his devices’ speakers. They can either do that by exiting the call or if they’re on PC, they can click the Up arrow next to the mic icon and choose “Leave Computer Audio“
- If two person in the conference happen to be in the same room, then you got to ask them to mute their audio and put on a headset with mike.
- If the above two points does not work, check if other users are hearing the echoes. There might be a problem with the sound system or headphone, that they need to be upgraded to the latest version. Switch to another headphone device, then Check Windows Update after the session.
2. Your Webcam Or Mic (Or Both!) Isn’t Working
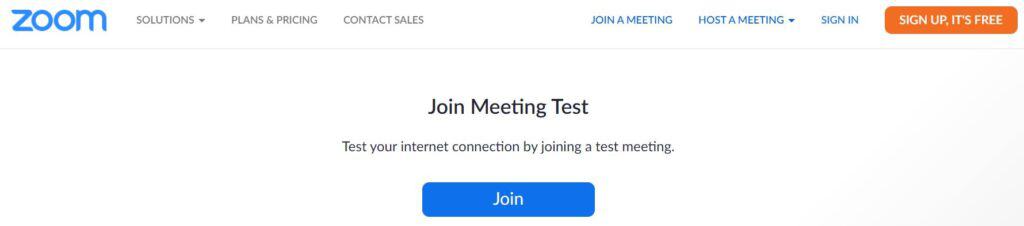
Sometimes you may get in this awkward position of trying to communicate that you can’t communicate. When this happens, use the Chat function in Zoom to inform about your audio issues, while you quickly sort it out with one of these methods:
- Double check the pop up that appear before joining any Zoom call. Make sure that the options “Do not connect to audio” and “Turn off my video” are unchecked. If the pop-up is no longer open, close the window and restart Zoom.
- Check you have no other apps using your mic or your webcam. If you don’t see any apps using them, do a double-check and go to your Camera & Speaker Settings respectively. For further help with cameras on windows 10, click HERE to go to Microsoft’s support page on cameras. While looking through these settings, make sure that you check your app permissions. You might have accidentally blocked Zoom from using your webcam.
- To check your mic input and your video, Zoom offers test meetings. Click HERE to join such a call and follow the instructions on your screen. We recommend to always do this test prior to that big meeting to ensure the webcam is set up properly. It is also a good chance now to check and play around with the settings, such as trying a suitable virtual background, knowing where to set certain meeting functions are (such as the share screen permission, permission for attendees to chat etc.).
- You can also try unplugging your camera or mic from your PC and then plugging it back in again.
- Try re-installing Zoom if all else fails.
3. You Can’t Share Your Screen
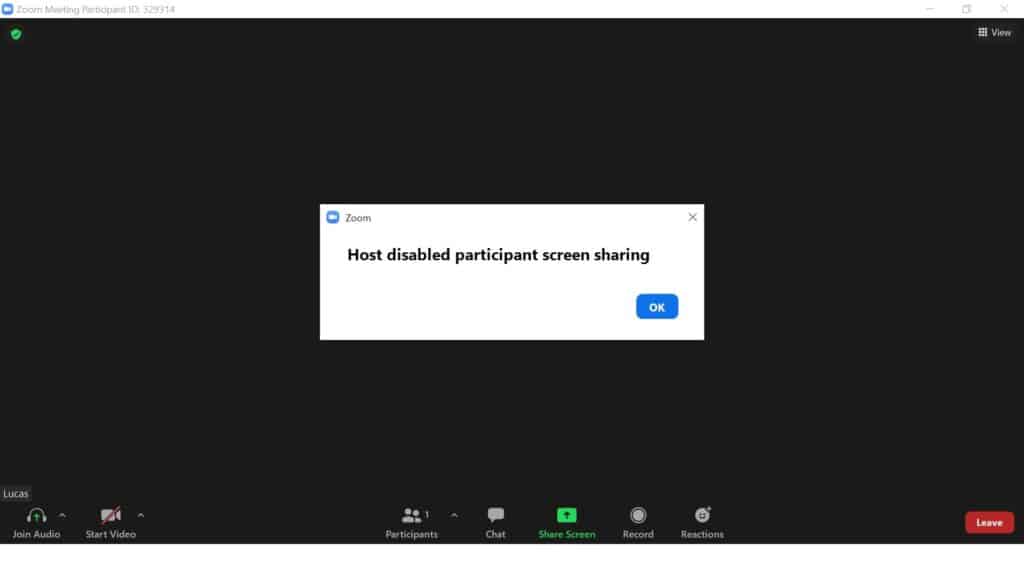
One of the most important characteristics of Zoom is its “Share screen” feature. It allows users to show their screens live to the rest of the participants. But if things go south and you’re having Zoom issues, check for these two things
- If you are the admin of the meeting, you will definitely be able to share screen. If you are not, kindly request for the admin to switch on permission for you using the bottom bar ‘Security’ button.
- You have a stable internet connection. Streaming your screen requires a decent upload speed that might not be offered by your provider or your router are just overloaded. Check the devices connected to the router and the bandwidth of these devices which can include your own. Cancel any downloads and Close any background apps that could be taking up these bandwidths. You can click HERE to check both your download and upload speed using Speedtest. You can also ease the weight off your bandwidth by disabling your webcam when screen sharing. As per Zoom, the recommended bandwidth for screen sharing with webcam is 50-150kbps. A full list of bandwidth and system requirements are HERE.
- If you can share your screen, but it is laggy and you notice your CPU and RAM usage going up, try going to the settings tab of Zoom and disabling “Hardware acceleration“.
4. Zoom Keeps Lagging or Freezing
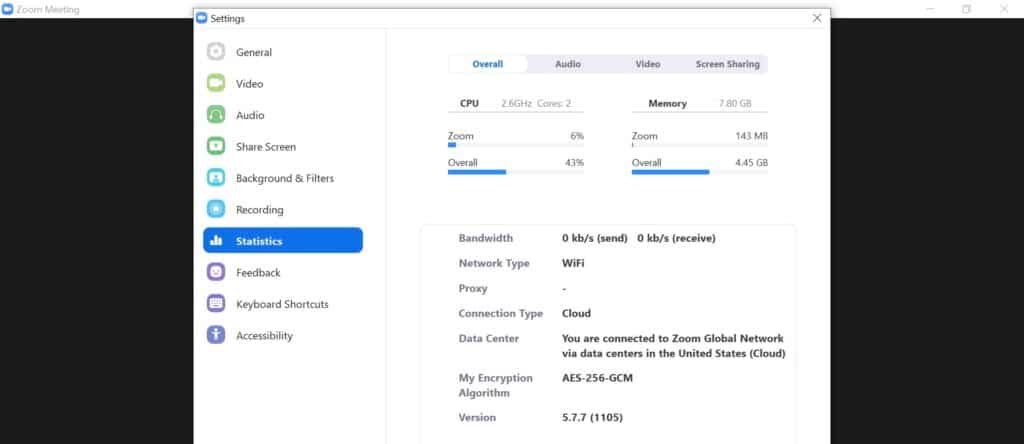
When you are experiencing lags or freezes during your meetings, it most likely has to do with your internet connection. Even if you are not lagging, we suggest not to take the chance. Follow our recommendations below to optimise the connection and safeguard against bad days.
- Check how you’re connected. If you have joined a meeting through your phone, consider moving closer to the router or switching to a computer. If you’re on a computer, connect to a wired Ethernet (LAN), as it is generally faster than a Wi-Fi connection.
- Check the devices connected to the router and the bandwidth of these devices which can include your own. Cancel any downloads or background apps that could be taking up these bandwidths. Close any apps or services that might be using your connection. If you are trying to join a conference and someone in the other room is streaming Netflix on HD, while you’re having 5Mbps speeds tops, it’s not going to go well.
- Check your internet connection. Click HERE to conduct a download and upload speed test, offered by Speedtest. For a conference to go smoothly, you generally need to go for speeds larger than 1Mbps on download and 800kbps on upload. If the results you get are undesirable, contact your internet provider as they could just be having a downtime.
- Limit the bandwidth usage required by Zoom. Go to Settings > Video panel and uncheck the options “Enable HD” and “Touch up my appearance“.
5. Zoom Keeps Crashing
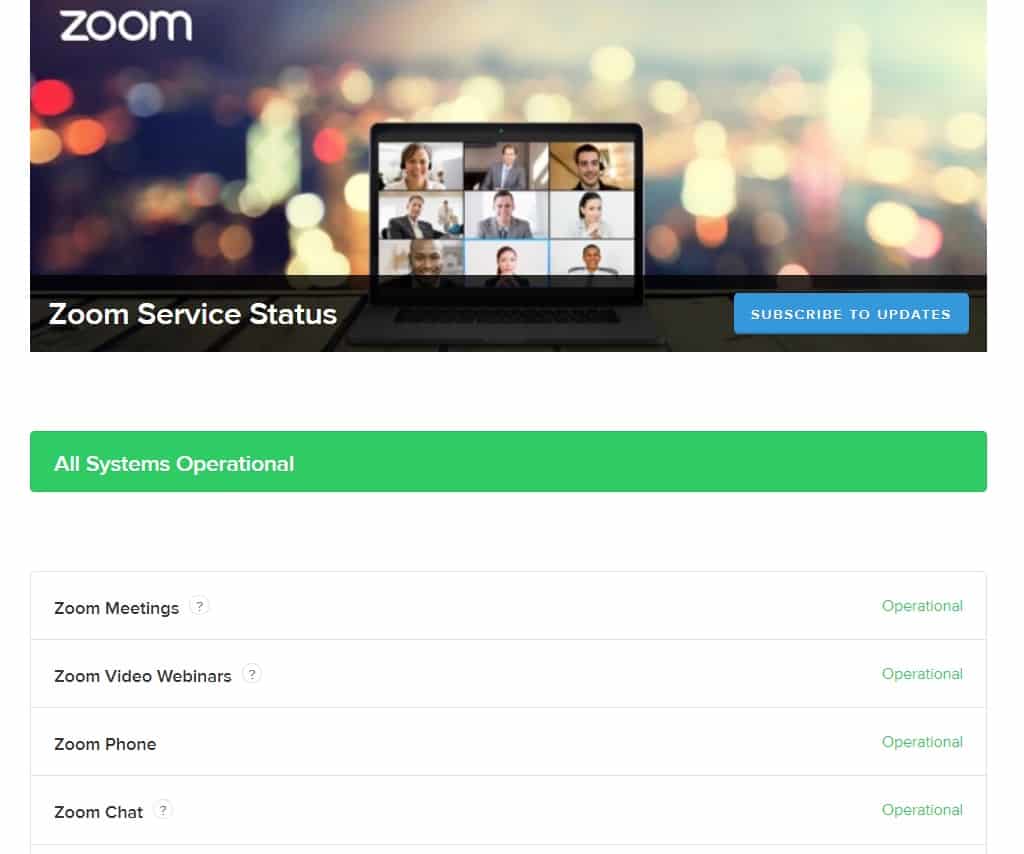
Any software connected to a server can sometimes crash and throw users out of the app entirely. It may or may not take your device with it especially if the installed software gets corrupted.
- Try using the web version. If the mobile app is causing you problems, try switching to the web version as it tends to be more reliable.
- Check that your device can support Zoom. If your phone model is too old, it might not have the hardware for today’s software. Consider switching to your PC as long as it fits the minimum system requirements.
- Temporarily borrow a Laptop or share one with another meeting user
- Go to Zoom’s Status Page and check the service status to see if there’s a widespread problem. Check each functions to know which are affected. Read through the notes and any scheduled maintenance information.
- Scour Zoom’s social media channels. They may release latest information about any Zoom their operational issues.
6. My Registrants Did Not Receive Their Zoom Details and Link, But I Am Sure This is Sent Automatically from Zoom.
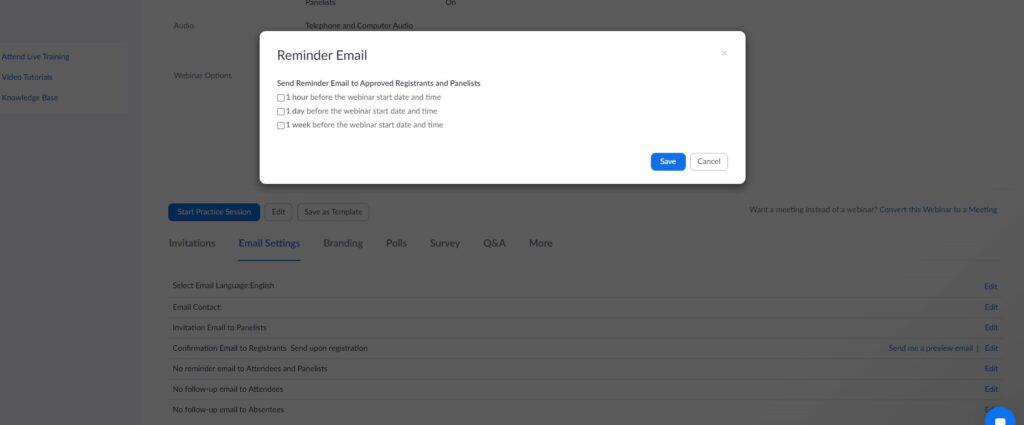
This is a big headache because your participants will be calling in to you, and all these within 1 day to 1 hour before the meeting! It is most likely that the email had landed in the recipients’ spam/junk boxes! What we usually do as organiser is this:
- Try not using Zoom to send any auto email notification. Unless the link are unique links, which happens when the meeting is a Zoom webinar requiring registration to attend.
- So, if the above happens, inform your participants to ’Whitelist’ your email domain upon registering for the webinar. Also, state in your ‘Registration Success’ notification that the participants will receive the webinar link and connection instructions within a certain timeframe. For instance, 1 day before the webinar. This prevents a whole lot of inconveniences by giving a heads-up. Set this in Zoom by clicking the Webinar that you had created. Then, scroll down and locate Email Settings > No reminder email to Attendees and Panelists. Once Zoom sends the auto-email, follow up with another email to your participants using your own email marketing platform, while posting these updates in your social media channels which your participants may have been subscribed to. Remember to state your email for the participants to contact you should they not received the Zoom Link!
- If your meeting is only a non-unique link, you should flash your link and any connection instructions directly upon participant sign-up while encouraging them to ‘Screenshot’ the page. Then, try and enable auto-email notification in the registration platform, informing ‘Registration Success’. This auto-email will also include the Zoom link. Lastly, send a reminder email 1 or 2 days before the meeting with the link and other connection details again. All these means your participants will receive the Zoom link a total of 3 times! Can’t say not receiving link anymore!
7. There Are Too Many Non-Essential Information in the Confirmation of Registration Email. Is There a Way to Change It?

This is again a Zoom Webinar feature. Nonetheless, we do agree that Zoom’s default confirmation email to registrants is too messy, with no real focus on the important information such as the meeting link. Take note that you need some logic to setting these successfully as the email template uses lots of variables.
- Set this in the Left-Hand Column under ADMIN > Account Management > Webinar Settings > Branding
- Then, locate the ‘Registrants Confirmation Email’ and Click ‘Edit’.
- If you wish to revert the email back to default, just Click ‘Restore’.
- To review the email that you had edited, Click ‘Send me a preview email’.
- Once you are done, Click ‘Save’.
8. I Can’t Find My Video Recordings, Although I Am Sure I Had Recorded It. Where Did It Go?
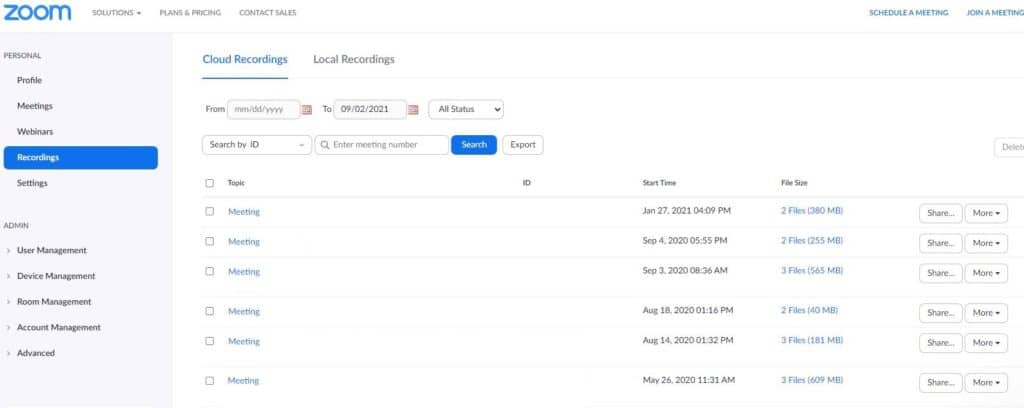
This will always be in the ‘Recordings’ Tab on the Left-Hand Column. Recorded sessions will either be stored in the Cloud, or locally on your devices. You can toggle them respectively in the Recordings Tab.
- For Cloud Recordings, you can Share, Download or Delete them. To share, all you need to do is Click on ‘Share’, and adjust the settings to generate a link for external parties to access.
- For Local Recordings, just navigate to the recording you wish to access and Click ‘Open’ for the recording to open in the Folder that your devices had stored in. By default, it is stored in the C: Drive in Documents/Zoom. To change the storage location to another folder, you need to sign in to your Zoom desktop client, Click on your ‘Profile Picture’ Then, ‘Settings’. Navigate to ‘Recording’ and ‘Change’.
9. I Can’t Find My Poll and Q&A Response Results. Where Are They Stored?
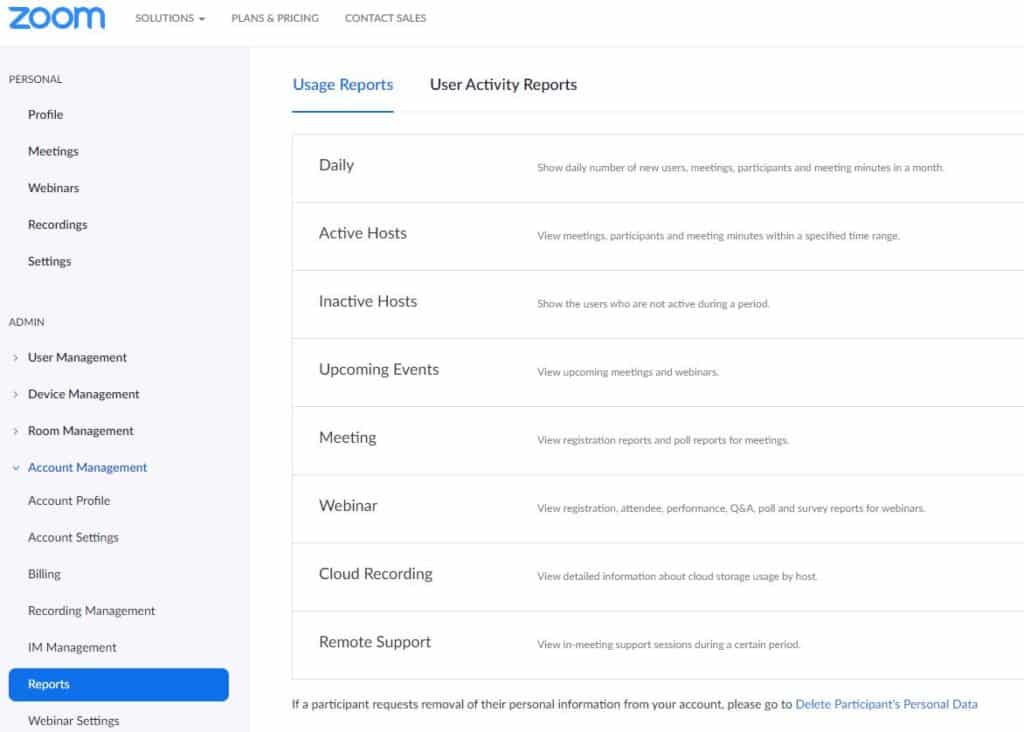
Unlike recordings, these are found in the Left-Hand Column, under ADMIN > Account Management > Reports
- Once at the Reports page, you can see a list of possible reports that can be generated by Zoom. For Poll and Q&A results, these are likely in Webinar.
- Click on ‘Webinar’ to be directed to a new page.
- Then, select the report type of the webinar you wish to generate.
- If you don’t find these, your video conference might be a Zoom Meeting. Go back to the Reports page and Click on ‘Meeting’ instead.
10. My Whole Video is Very Dark. What Can I Do?
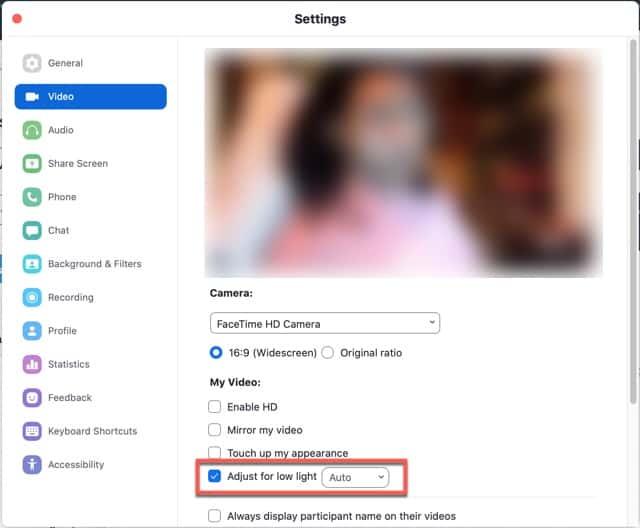
Firstly, ensure that direct light is not shining on your webcam, which will create a silhouette of you. Instead, aim for light to be shined on you instead. Note that changing your virtual background in this case won’t help.
- Hence, change the direction of your webcam, or move to another location where light could focus on you, not your webcam.
- If the problem still persists, don’t sweat. Update your zoom to the latest client or version 5.2.0 or higher by downloading and installing it.
- Then, open your Zoom app if it has been closed. Alternatively, since you had exited halfway in a video call, just Click on your Zoom Link to open the Zoom app.
- Navigate to ‘Settings’ in the Top-Left corner, then ‘Video’.
- Scroll down to My Video > Adjust for low light and activate it.
- Click on ‘Auto’ to manually adjust the low light settings until you are comfortable with your projection.
Final Comments
Overall, we can all agree that we have had our fair share of problems with video conferencing. In the Post-COVID-19 workplace, it is likely every employee uses some video conferencing tool every now and then, so having an understanding of the issues base off Zoom would definitely come in handy. We certainly hope our solution list to the common Zoom issues are helpful. If not, don’t hesitate to contact the respective software support!
Activities
Read Next: Everything in this Tag for a personal productivity boost!
In the market to explore other Zoom alternatives, Read our Review of some of the best HERE.
Build on the knowledge base with a COMMENT of the problem you faced and the solution.
LIKE & SHARE this article to save your headaches of explaining the Zoom issues and troubleshooting steps of your next meeting. When you share, always
HASHTAG #DonutAtwork