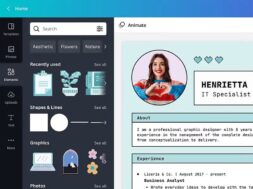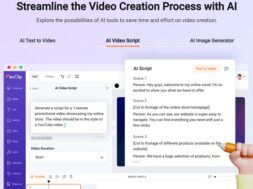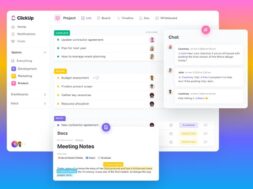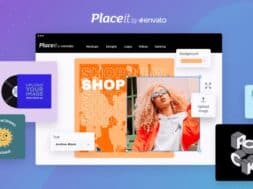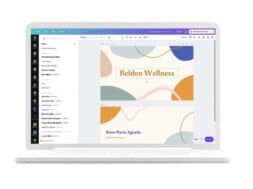Dummies’ Guide to Creating Canva Resume for Your Dream Job!
Canva is a popular and powerful online editor tool for all sorts of creatives and even videos. If you’re here with personal branding at the top of your mind, start with your resume and what better way to do it with Canva! No prior design experiences and skills required!
This tutorial will detail the steps required to creating a Canva resume which can be downloaded or shared publicly. No installation or download of the app required, for Canva is a web application. Above all, Canva is free to use! Through this tutorial, we’ll also create 2 resumes from two public figures to show you how easy anyone can do it. Hence, what are you waiting for? Let’s go!
The world wide web is huge, and yet you had stumbled on my site looking for something. I hope you find it as we had taken huge efforts to create them. Best of all, its FREE! Hence, some of our content may include affiliate links (i.e. whenever you click on the links and purchase, I earn a small commission at no extra costs to you!). No worries! Some of these links may look like phishing, but I assure you they are not! Lastly, the affiliation does not affect my reviews towards them. Enjoy!
1.Getting Started with Canva
Go to canva.com. Log into your Canva account (if you already have one) or just sign up easily with your Google, Facebook, or email account.
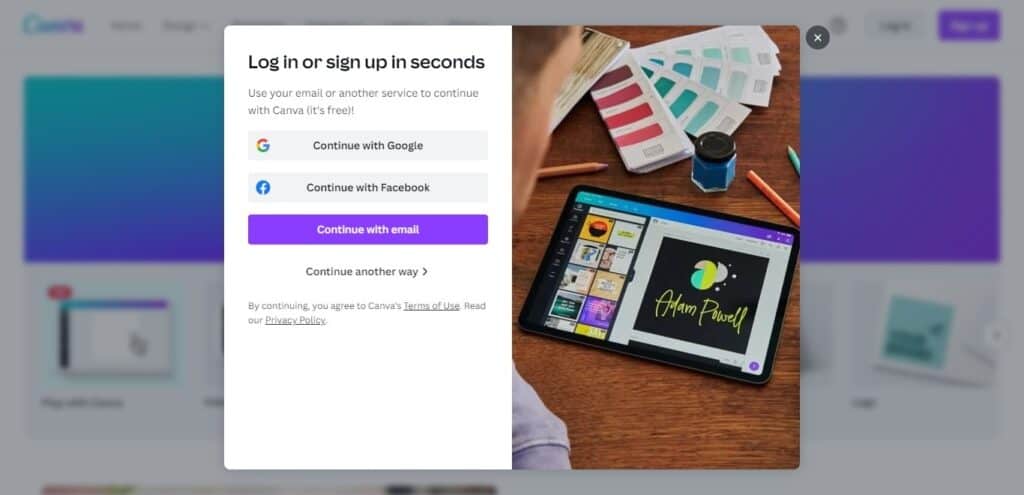
Canva is freemium and offer generously enough for many different designing needs. However, if you have huge design needs, then we really recommend you a subscription which will give access to over 100 million stock graphics and templates.
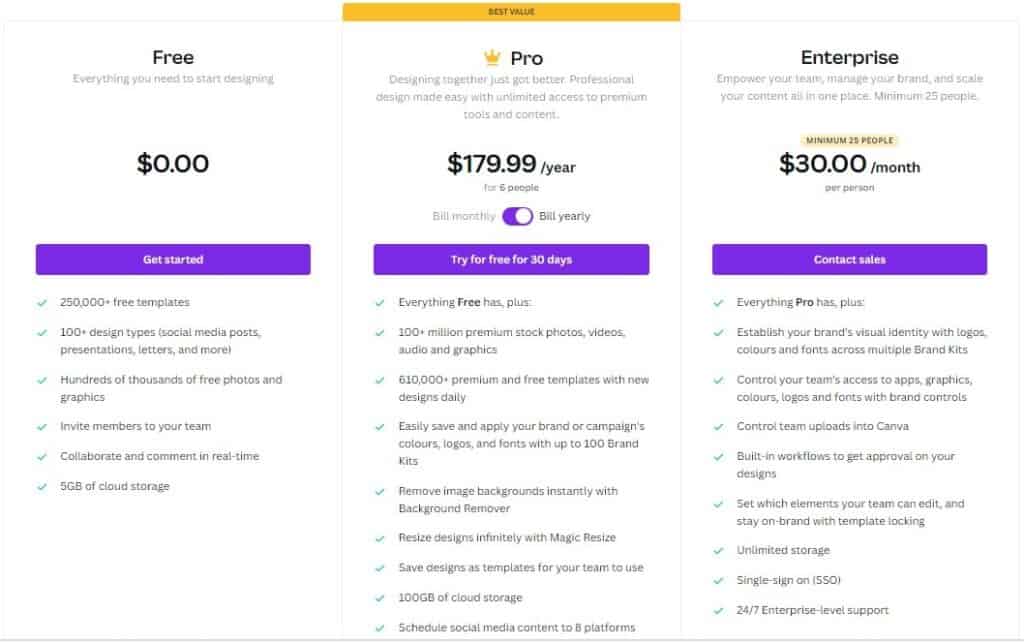
Since Canva is a web application, you won’t need to download anything. Just a browser and an internet connection are enough to start designing in Canva.
2. Select a Template
Canva allows us to create a resume both from scratch and with the help of templates. Creating a resume from scratch is time-consuming and unsuitable for beginners. So, we will be using ready-made templates which are already professionally designed by Canva. There are hundreds of beautiful and professional resume templates suitable for every industry and job titles. The best thing about these templates is that you can easily customize to make your own resume within minutes and they will still look better than the one you’d have spent hours creating from scratch.
To browse templates, hover your mouse over ‘Templates’ in the homepage header and look under the ‘Personal’ section. Click on ‘Resumes’.
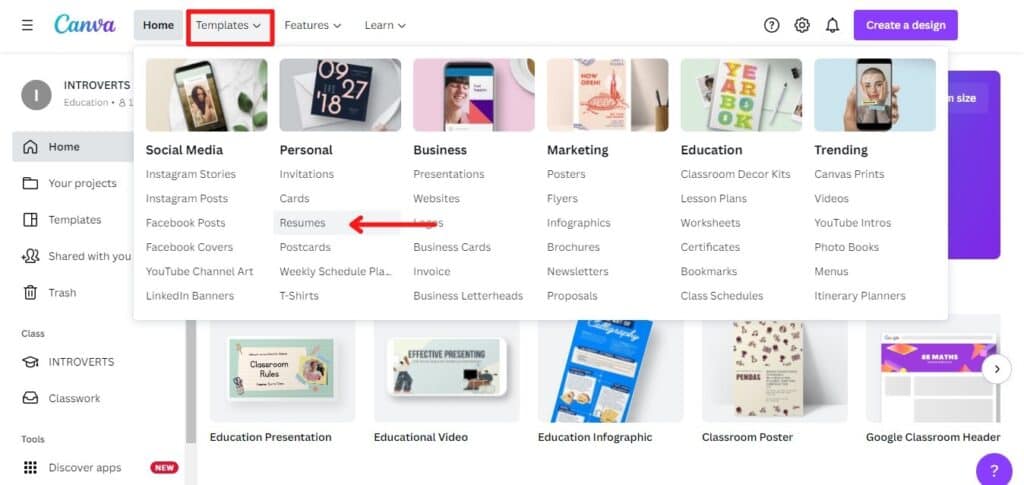
On this page, you will find resume templates of many different styles. Here, you can narrow down the number of templates with the ‘category’ filters on the left. Alternatively, you can just click-select from the various options above the templates. Of course, you can make use of the search bar too!
(Comments) If you’re on the free plan, you can scroll down the ‘Filters’ to check only ‘Free’ templates for selection.
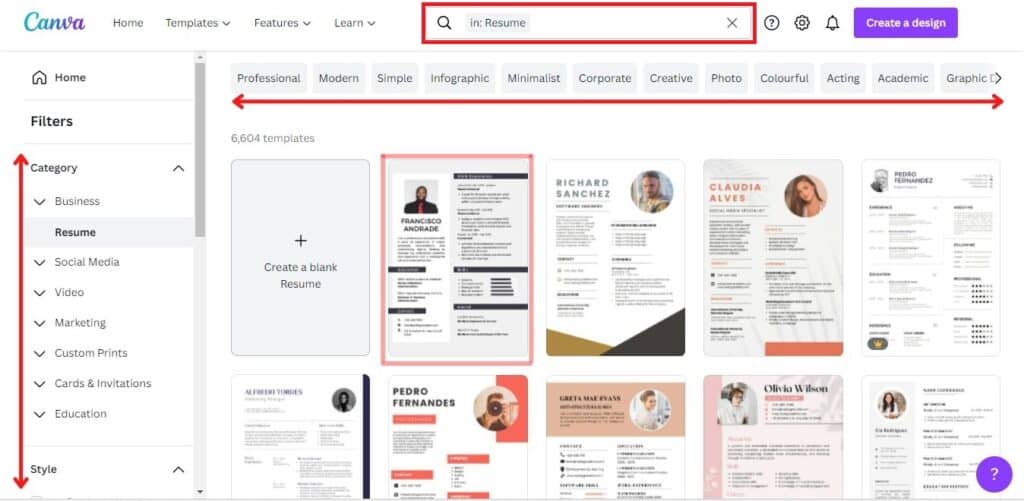
Once you had found the template you like, click on it to get a closer look. Then, click ‘Customize this template’ and you are ready to edit!
(Comments) Here, you can favorite or share a template with the ‘Star’ and ‘Ellipsis’ buttons. Useful for future and team collaboration work!
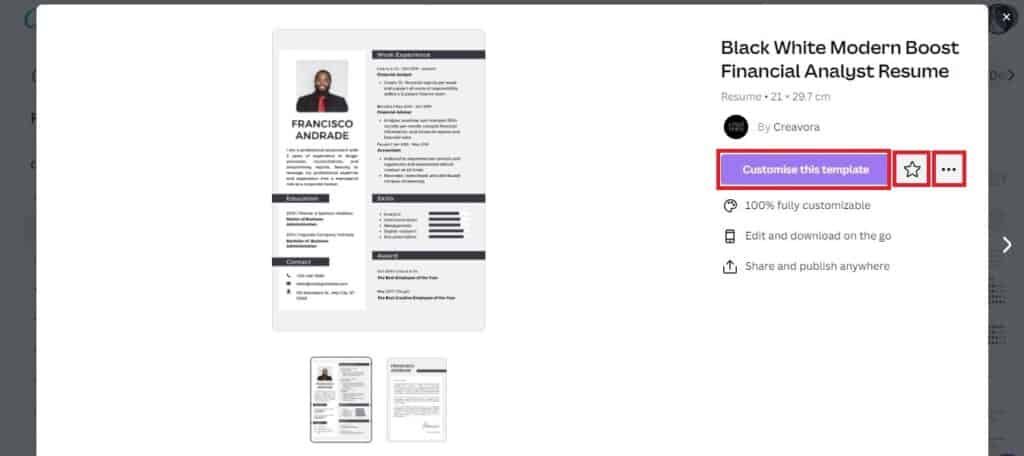
3. Customise
In the Canva editor, you’ll notice that the interface looks nothing like most Office applications. Fret not, as we’ll guide you through with our professional inputs along the way!
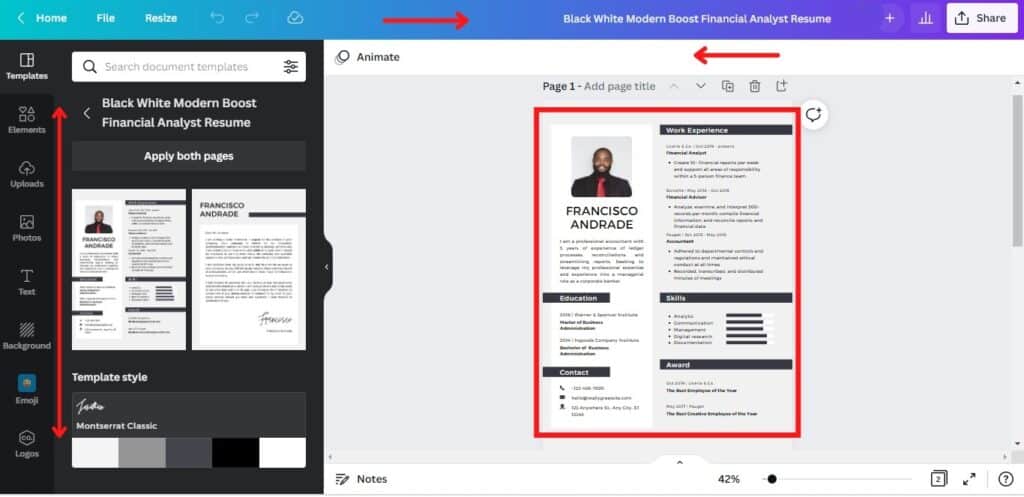
In all Canva design work, you’ll always get a huge canvas/preview area. That is, where the resume template is in this case. The various design tools will all be found on the left, top and bottom of it. The canvas area is where you can click on individual element to edit it.
(Comments) Here, you can also add pages to your resume. Monster suggest keeping resume to not more than 2 pages. However, frankly speaking, how do you squeeze all your achievements into just 2 pages? So, add as many pages as you want but keep your points short, relevant and presentable.
So, on the left, you can find all your tools such as ‘Elements’, ‘Uploads’, ‘Photos’ and so on. The ‘Elements’ section is where you can find all the Text, Shapes, Charts, Stickers, Audios, Background, etc. to use in your resume. Canva has a huge collection of these well-designed elements and all of them are royalty-free!
Above the working canvas, you can find a toolbar mainly for editing the selected element. Here, we can change font type, font size, spacing, color, effects, etc. in our resume.
Likewise, on the top-most bar, you can find buttons like ‘Home’, ‘Undo’ & ‘Redo’, ‘Share’, etc. Also, you can change the name of your design and invite collaborators to work together.
(Comments) Keyboard shortcuts like CTRL+V and CTRL+Z works too!
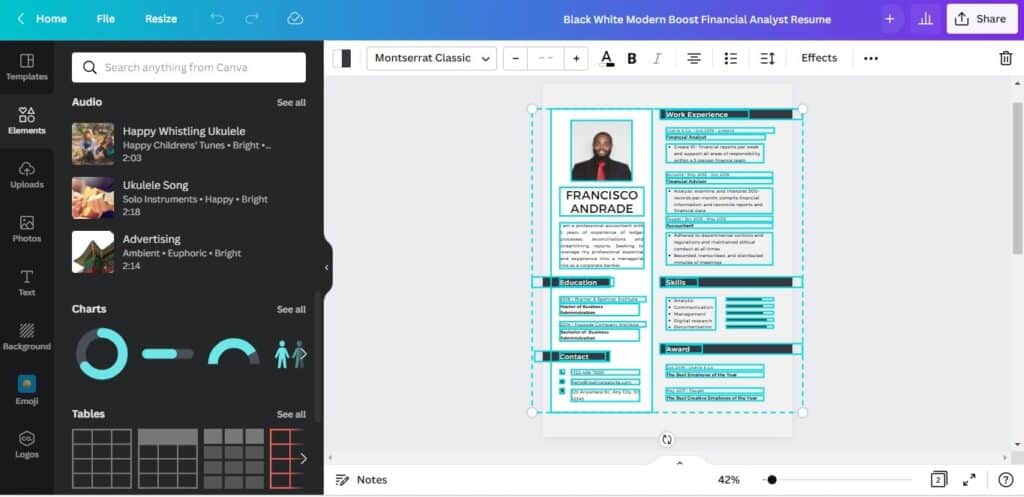
Now, try hovering your mouse over the resume and you’ll realise that all the elements are available for editing separately. So, all we need is click-select whichever one to customize and personalize to our liking! Half the heavy lifting gone!
3.1 Common How-Tos
Section 3 covers the majority of information we need to be able to fully customize a Canva resume. Now, we just need to take the step out, be hands-on and we’re sure you’ll create an awesome resume from this tutorial. If fact, we are sure you can already start unleashing your creativity! So, for ease of reference, this section 3.1 will detail the 6 common how-tos to assist your work. If you’d like to skip and see how we created 2 resumes from this, hop over to section 3.2 Resume for C-Suite and 3.3 Resume for Marketing Professional. Our final designs are in Section 5!
1. How to Edit Texts in The Template?
Move your mouse cursor to the text you want to edit and double-click it. Then, type your text and adjust additional settings like fonts, colors, styles, etc. from the toolbar above.
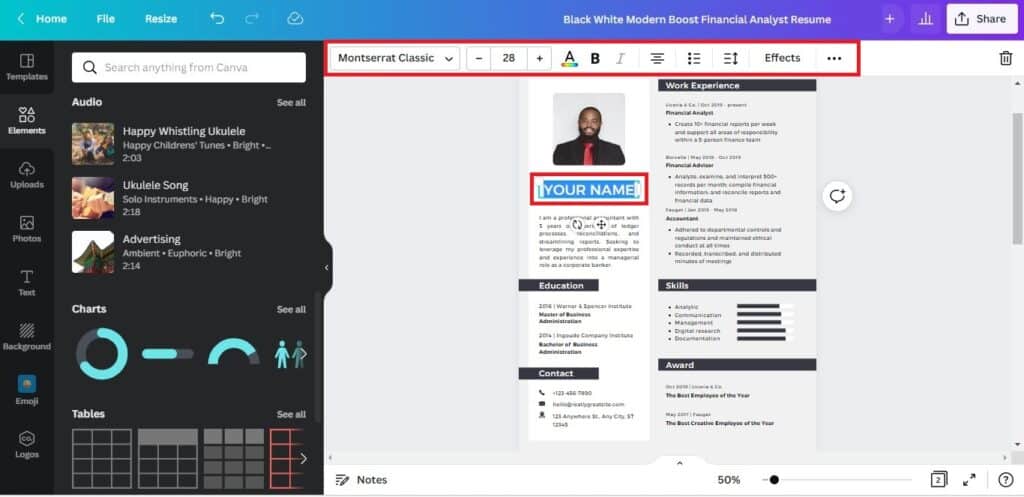
2. How to Add More Elements to The Resume?
There are 2 ways to this; First is adding from Canva’s library and the other is from your own. (i) To add from Canva’s library, click the ‘Elements’ tab on the left and scroll down to find the element you want. Then, click on it to get added to the canvas. Some of the elements you want may already be shown on the left toolbar, so click on it directly to browse and choose. (ii) To add from your own, click ‘Uploads’ and you can upload images, videos and audios from your device. Here, you can also connect your various accounts (e.g. FB, IG, Drive, Dropbox etc.) to upload medias directly from your channels.
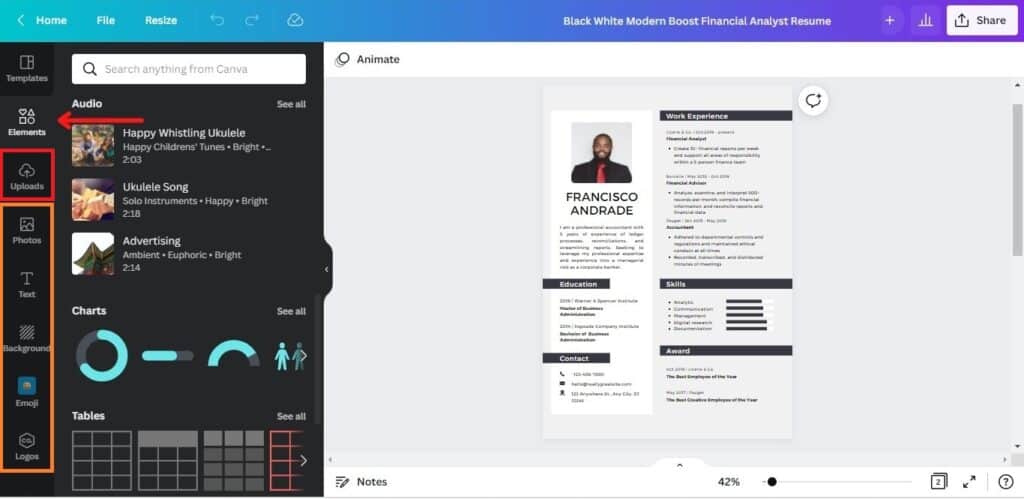
3. How to Edit Images?
Editing images is no different from editing texts. Just click on the image in the canvas and use the various tools on the toolbar above the canvas. The interesting thing here is that you can use Canva directly to edit your uploaded images. You can directly remove the background with one-click (Pro feature), adjust the brightness, contrast and saturation, as well as, apply filters and other auto enhancements.
4. How to Change Colours and Background?
Click-select the element or background you want to edit. Then, in the above toolbar, click on the color box and simply choose the color you wish to use on the left toolbar. To add your own custom colour, click the ‘+’ and key in the Hex colour code. Alternatively, use the ‘Colour Picker’ next to the Hex field and click on an area with your desired colour to obtain the colour for use.
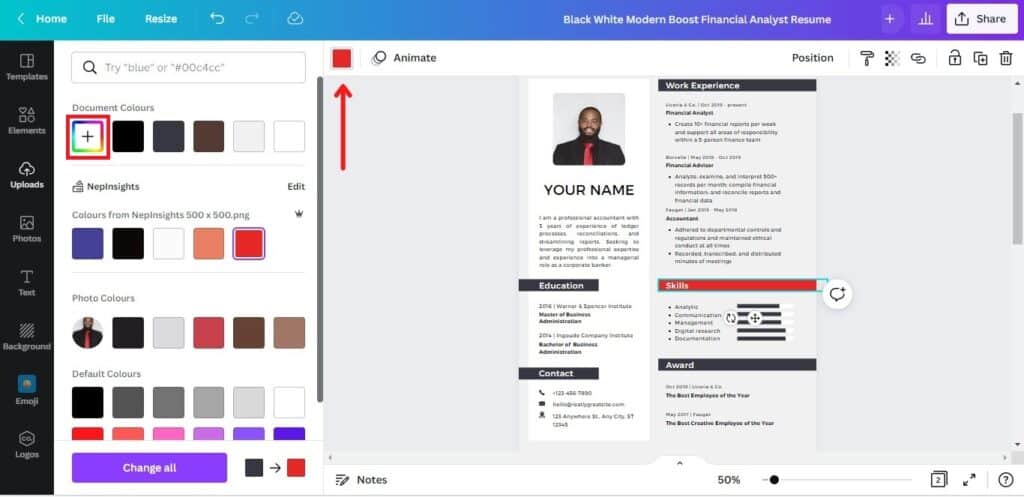
5. How to Move or Duplicate Blocks or Groups?
Moving any element within the template is a matter of click and drag with the mouse. However, to move multiple elements while retaining their spacing, or just for ease of editing, grouping is required. You can do so by clicking one element, then holding ‘Shift’ on your keyboard and click on the other element you wished to have both of them ‘Grouped’. To duplicate, click the element and ‘Duplicate’ on the above toolbar. Even easier, use CTRL+V!
(Comments) Grouped elements will all be duplicated. So, be careful working with group!
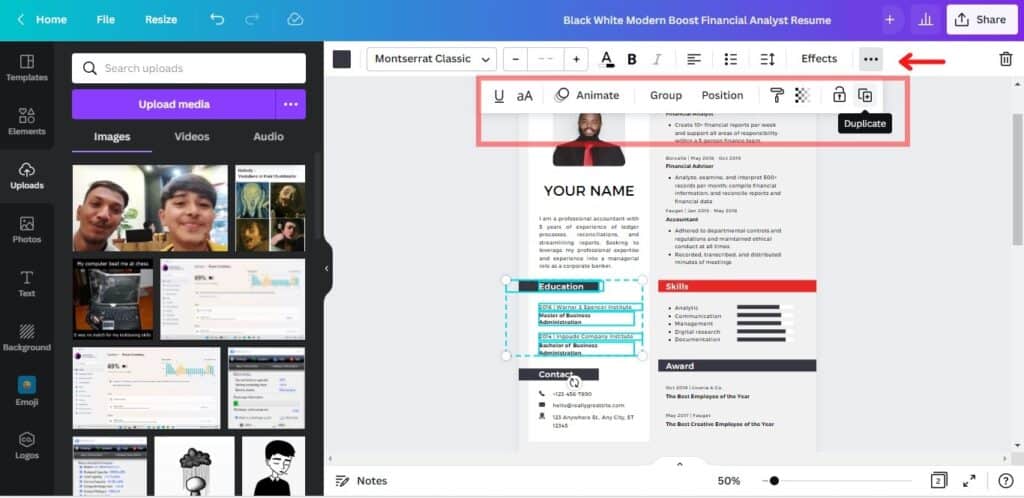
6. How to Align or Format Different Elements in The Resume?
Each element in Canva templates is formatted and well-aligned. While customizing, it is inevitable that certain element will get mis-aligned. The best is to quickly ‘Undo’ (found in the top-most bar. Or use CTRL+Z) upon instance.
Nonetheless, aligning elements is rather easy in Canva with smart-alignment rulers. So, just click on the desired element and click-drag them to place. For elements that need to be aligned to the top-end of the template, such as top, middle, bottom, left, right and center, use the ‘Position’ button on the above toolbar.
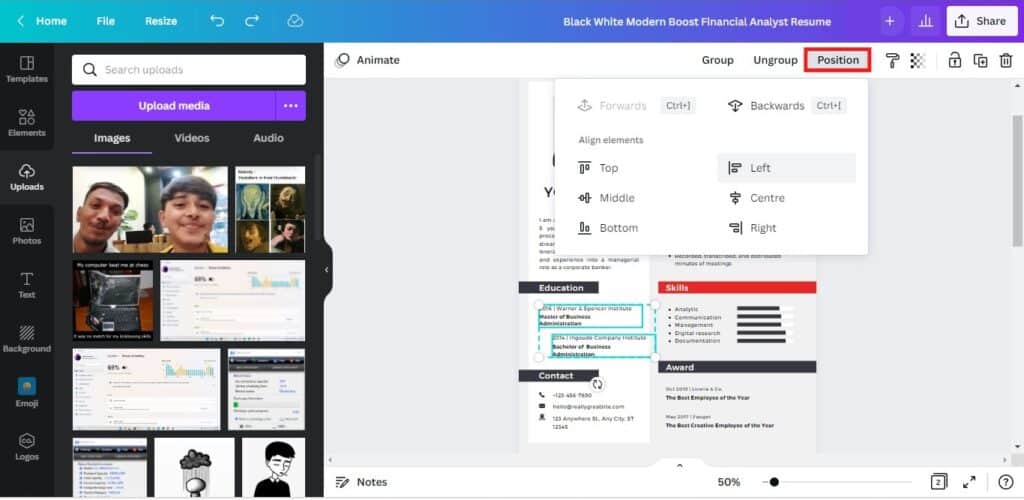
3.2 Resume for C-Suite
A C-suite refers to the Chief executive-level positions of a company. Hence, resumes of C-suite are generally simple and focused only on achievements. So, we searched for suitable resume templates by filtering and decided to use ‘Black & Gray Simple Experience Modern Resume’.
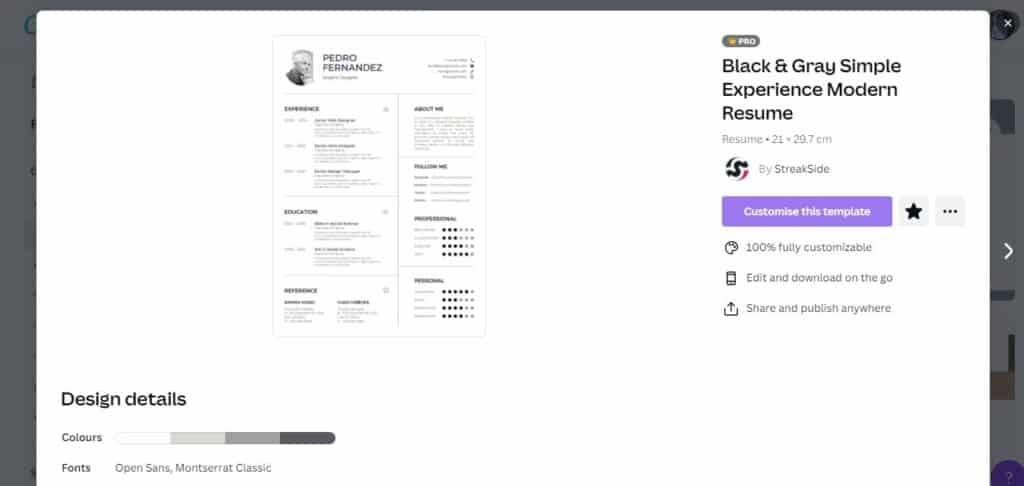
For this resume, we’ll be using the information of Mr. Ryan Roslansky, CEO at LinkedIn. (Source: LinkedIn).
As you would realise, choosing the right template is essential. Ours came with ready and essential formatted sections such as Name, Title, About Me and even a profile picture. So, all we have to do is edit them accordingly with the information we got publicly from LinkedIn. We’ve already explained how texts and images can be edited and uploaded in Section 3.1, so if you have any issue, click on our link to be re-directed for reference.
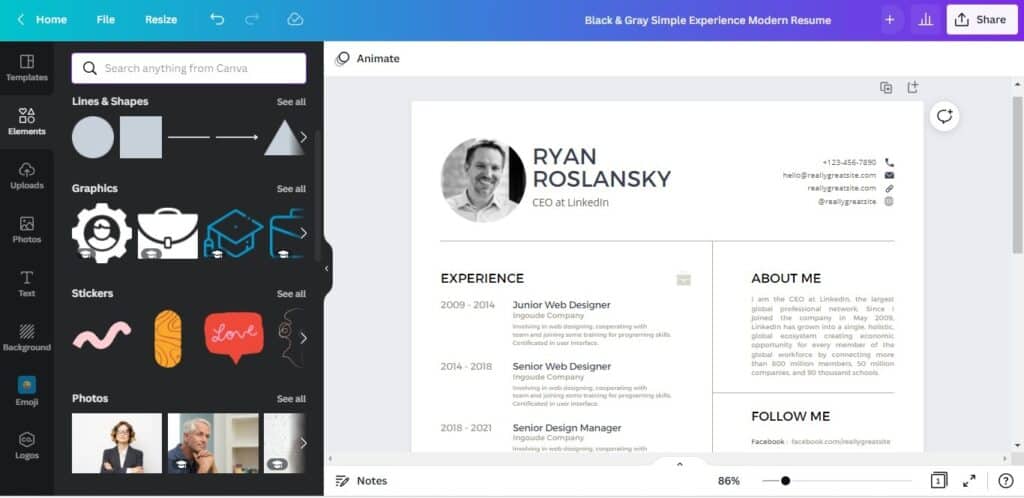
Then, we removed some irrelevant blocks and added extra blocks for Patents, Languages, etc. Then, we shifted their position and re-aligned them to the template. We also added the ‘Progress Bar’ charts for the resume’s ‘Skills’ section as a way to add some aesthetics.
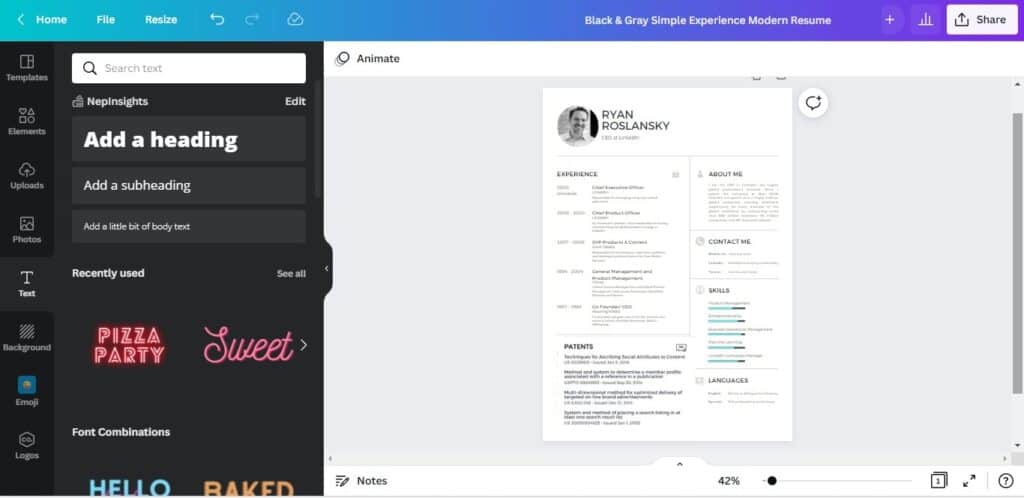
As little as an hours’ time, our finalise copy is ready which you can see in the Our Created Resumes section. Next, read on for our marketing professional resume!
3.3 Resume for Marketing Professional
For our next example, we’ll be using the details of Ms. Nancy B., Senior Growth Marketing Manager at Coinbase (Source: LinkedIn). The chosen resume template for this is ‘White Modern Digital Marketing Specialist Resume’.
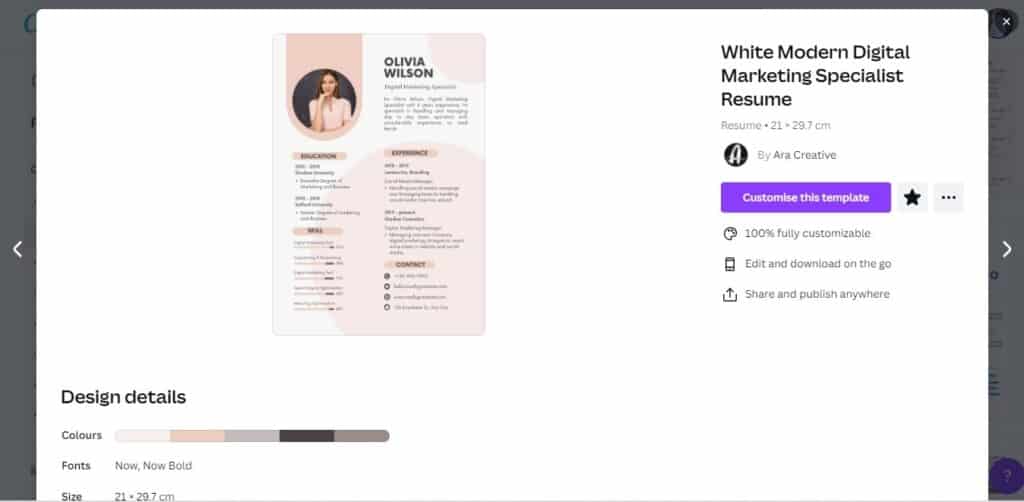
Whatever type of Resume it may be, always conceptualise beforehand to make your editing easy and smooth. Such as what sections do I need? What colours do I want? Do I want a lot of designs, shapes etc? Once conceptualized, the creation and customization steps are largely the same.
So, for this Marketer Resume, we chose one with colours, more creative shapes to break up the traditional structure, and used ‘Progressive Rings’ (in the resume’s Skill section). Marketers are after all professionals with a degree of creativity and energy. Hence, what better way than to show these with the resume! Here, the ‘Education and ‘Certifications’ sections are important to show professional development and intention of career direction.
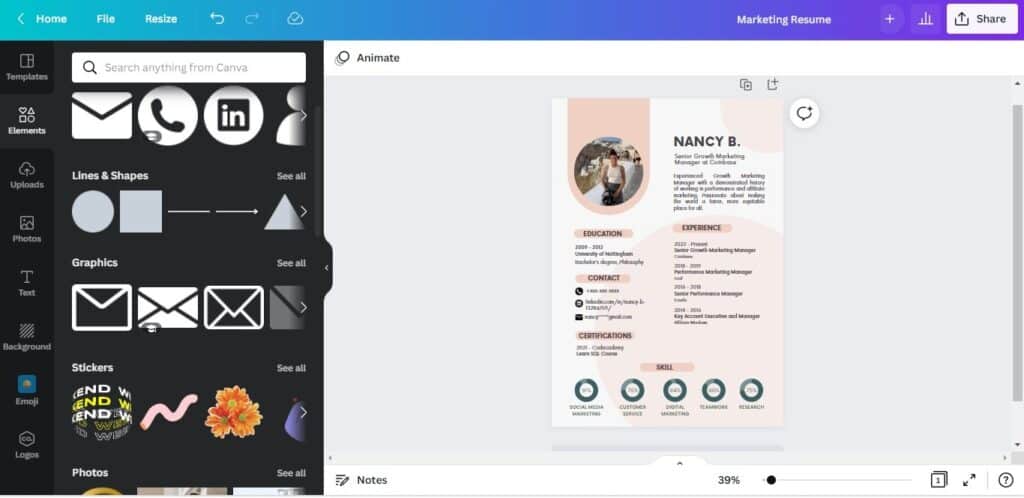
Likewise, edits to the texts, colours, photo, and re-alignment etc. took another hour or so. Before finalising, we added a watermark text ‘Sample’ to prevent misuse of our Canva resume. View this final Resume in Section 5.
4. Finalise Design
So, once we got our designs and ready to download it for external use, we just need to give our project a name on the top-most bar. Then, we can ‘Share’ or ‘Download’ it via the Share button on the top-right corner. We also have the option to directly share our designs on social media, to our added people, or via URL link. For us, we chose to download as a JPG.
(Comments) Download to PNG, PDF and GIF are allowed too, although free users face limitations in saving to 100% quality or in transparent background.
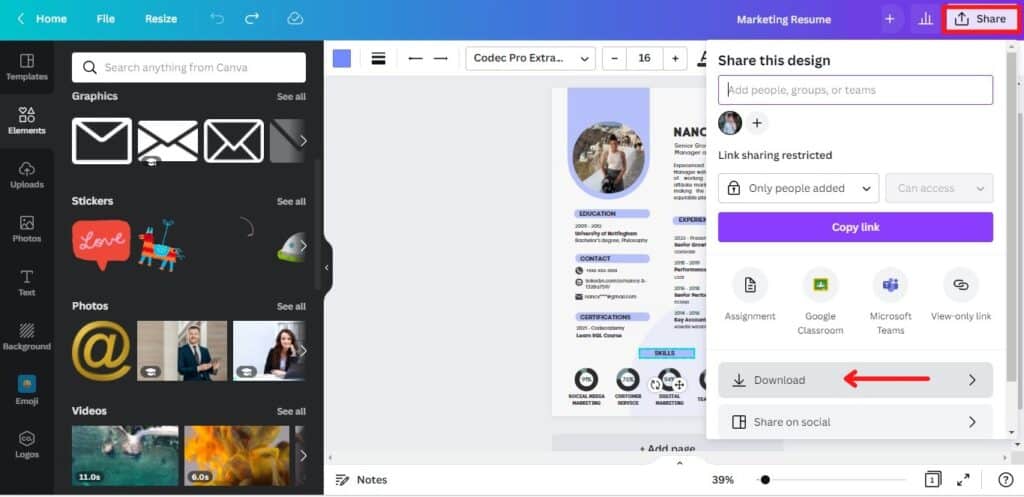
Last but not least, you can access all your designs anytime inside Canva for future references or edits if you need.
5. Our Created Resumes
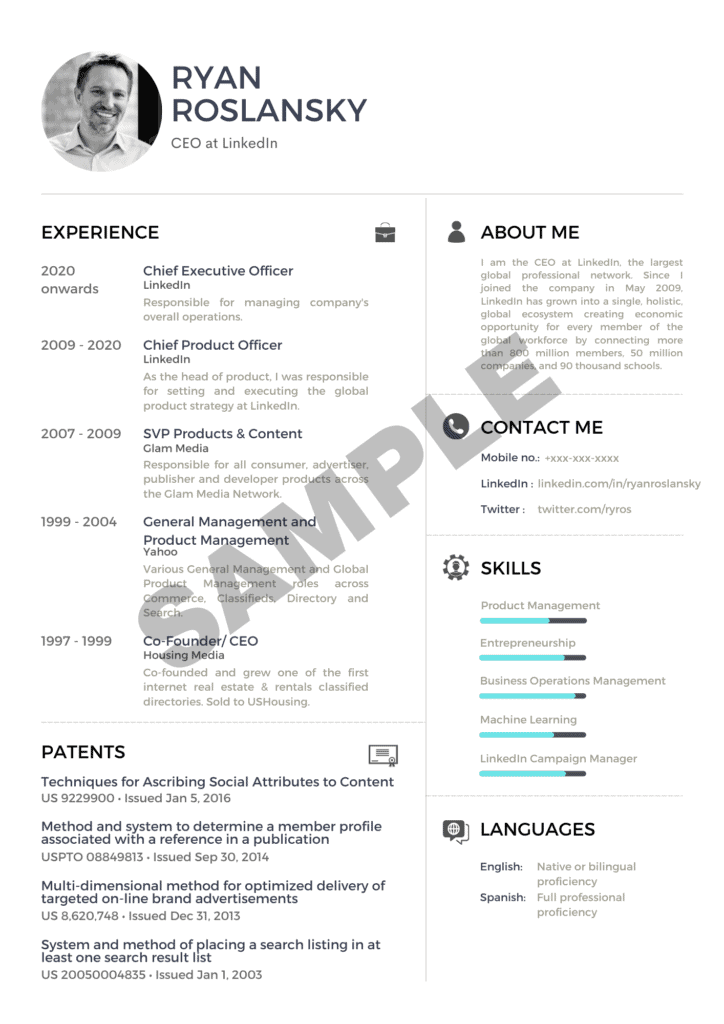
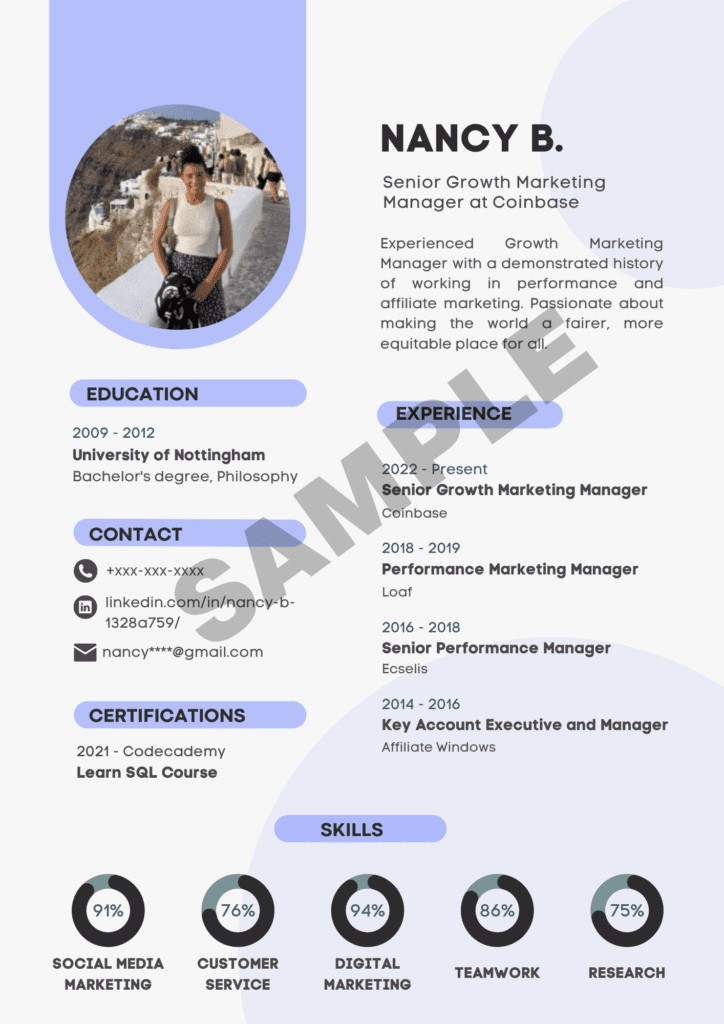
Final Comments
Canva is a superb online design tool and its little wonder to know why. Canva comes with lots of free features for design of any purposes. Users need no prior design experiences or skills to start using. In fact, we really would encourage any users keen to try, to start and learn as you design. This is the best way to start honing a skill! Nonetheless, start exploring Canva not just to create resume but for all sorts of other purposes too! If you need more Canva tutorial, here’s our Canva tutorial on common step-by-step how-tos.
Activities
Have you started looking for your ideal Canva resume? Tell us the name of your chosen template with a COMMENT below.
LIKE & SHARE this tutorial with the workforce!
HASHTAG #DonutAtwork
Tags you may be keen in: Creative Development | Digital Advertising | Social Media Management